Crossfade is a cool feature, especially for small events and DJ’ing a party. However, YouTube Music doesn’t add this feature as Spotify. Is there a way to set the songs to always crossfade?
What is Crossfade?
Crossfade is kind of a transition in sound where the sound of one track starts fading out and the sound of the next song starts fading in. This crossfade thing happens gradually.
YouTube Music do support gapless playback. As long as you have a premium subscription gapless playback should be automatically enabled. Gapless playback means that your next song will start immediately after the current track ends, which results in a continuous listening experience.
Some people ask do we actually need crossfade after that gapless playback is working? Well, crossfade and gapless playback are different. Crossfade refers to overlaps 2 tracks by fading out of the first while fading in the next.
Currently there is no way to get crossfade feature on YouTube Music, but you can play YouTube Music playlists with Spotify as a workaround.
Mobile and tablet:
Desktop:
 .
.Spotify Local Files feature lets you use the Spotify app to play any other audio files stored on your device (e.g .mp3, .mp4, .m4a). So you need to download YouTube Music songs, albums and playlists to Spotify supported format first.
Pazu YouTube Music Converter is a MP3 music downloader specially designed to download YouTube Music songs, albums and playlists on Mac and Windows PC. Songs are downloaded to MP3 in up to 320kbps and saved to your computer with ID3 tags. You can also download YouTube Music songs to M4A, AAC, FLAC, WAV and AIFF.
Now, follow the instructions below to download YouTube Music songs, albums and playlists to MP3.
To get started, download, install and run Pazu YouTube Music Converter on your Windows PC, which features a built-in YouTube Music web player.
If you have already purchased a license, click the key icon to register the converter. If not, continue using the trial version.
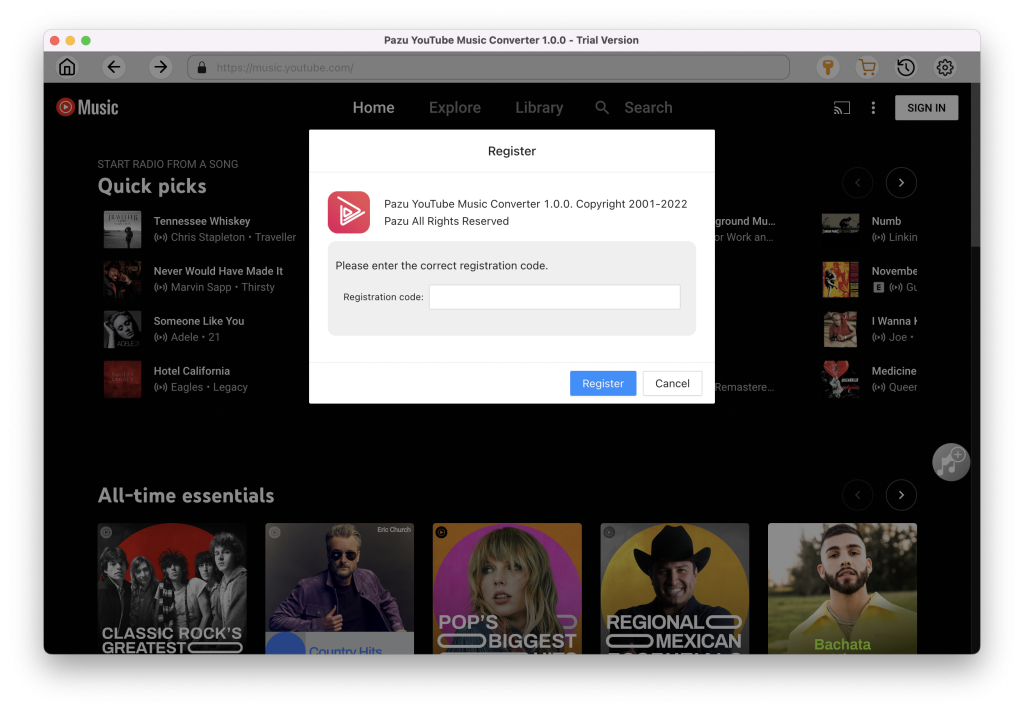
You don’t need to sign in to your YouTube Music account.
The default output format is M4A. Pazu YouTube Music Converter also supports MP3, AAC, FLAC, WAV and AIFF. Click Option button to change output format or output folder if you need. You can also change bitrate, samplerate according to your needs.
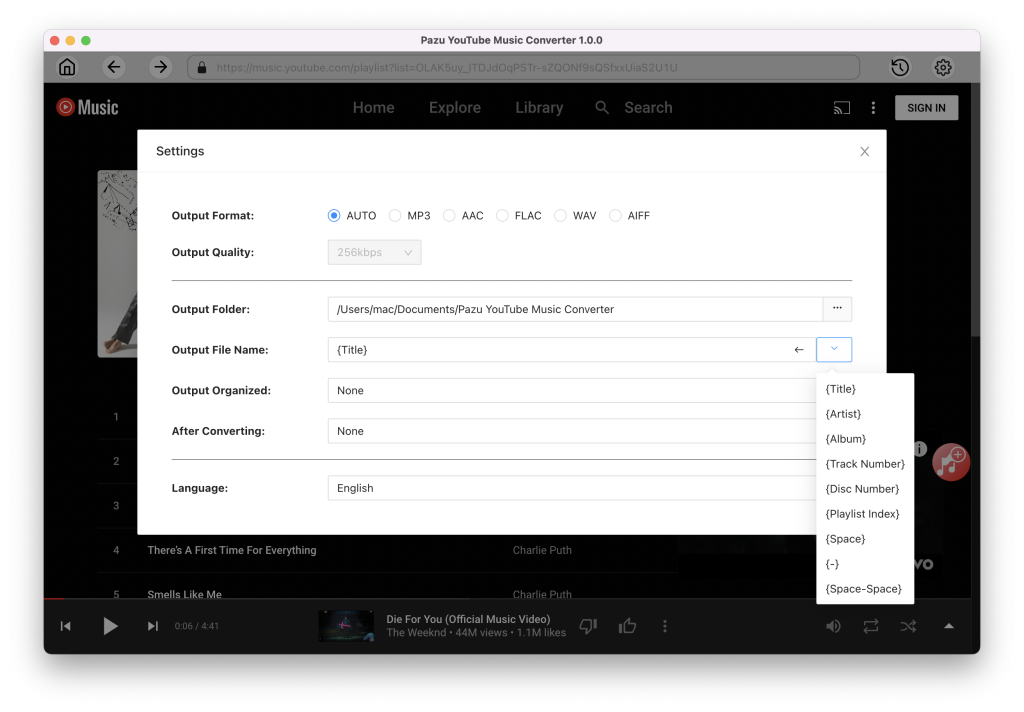
Browse or search to fidn the songs, albums or playlist you want to download. Click the album or playlist you want to download. Then click the red icon to load songs.
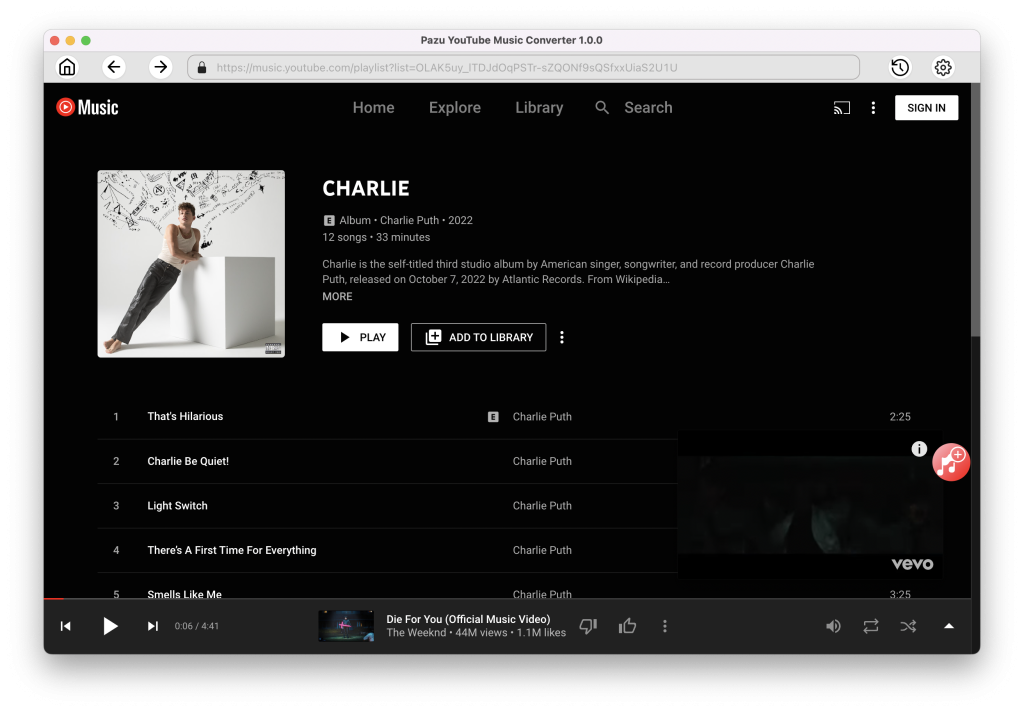
All songs in the playlist/album will be selected by default. You can uncheck the songs you don’t want to get.
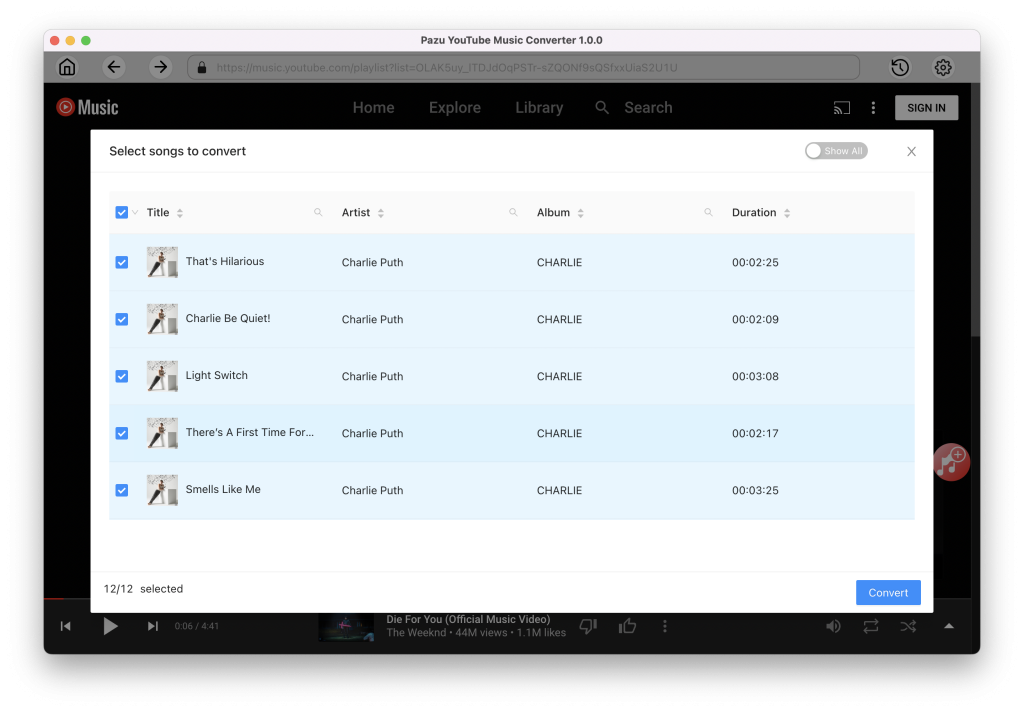
After selecting the songs, click Convert button to start downloading YouTube Music songs to the format you choose. You will see a progress circle indicating your music is downloading.
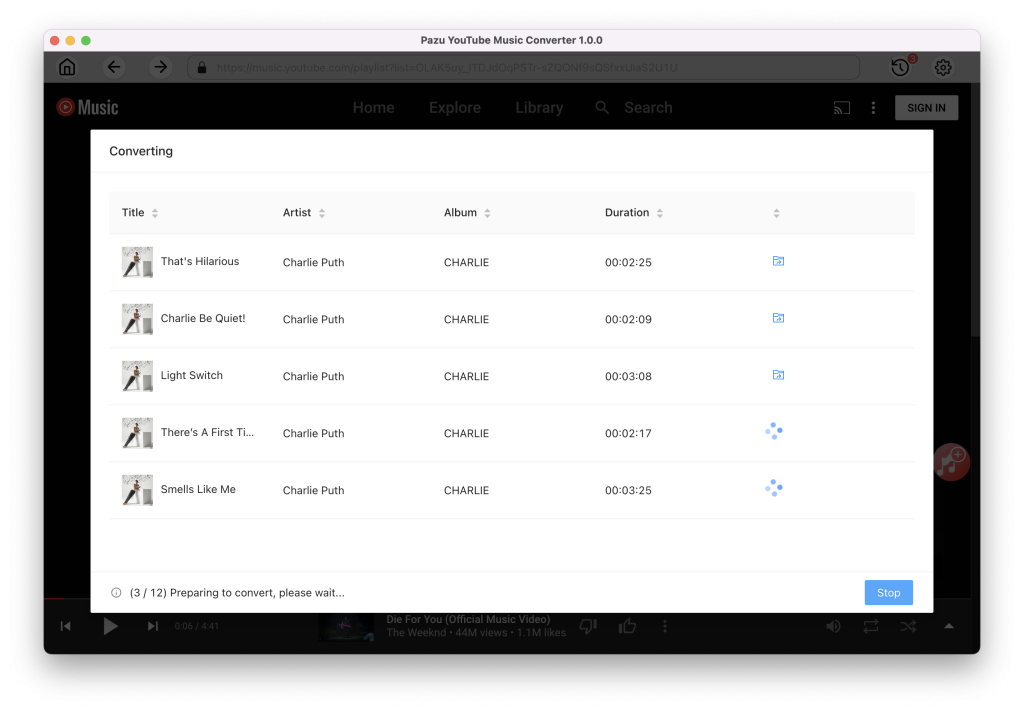
Once the songs have been downloaded, click the folder icon to quickly locate the DRM-free YouTube Music songs in the format you choose. You can then transfer and play it anywhere.
To view or manage all music you’ve downloaded, click the clock icon on the top right corner of the YouTube Music Converter interface.
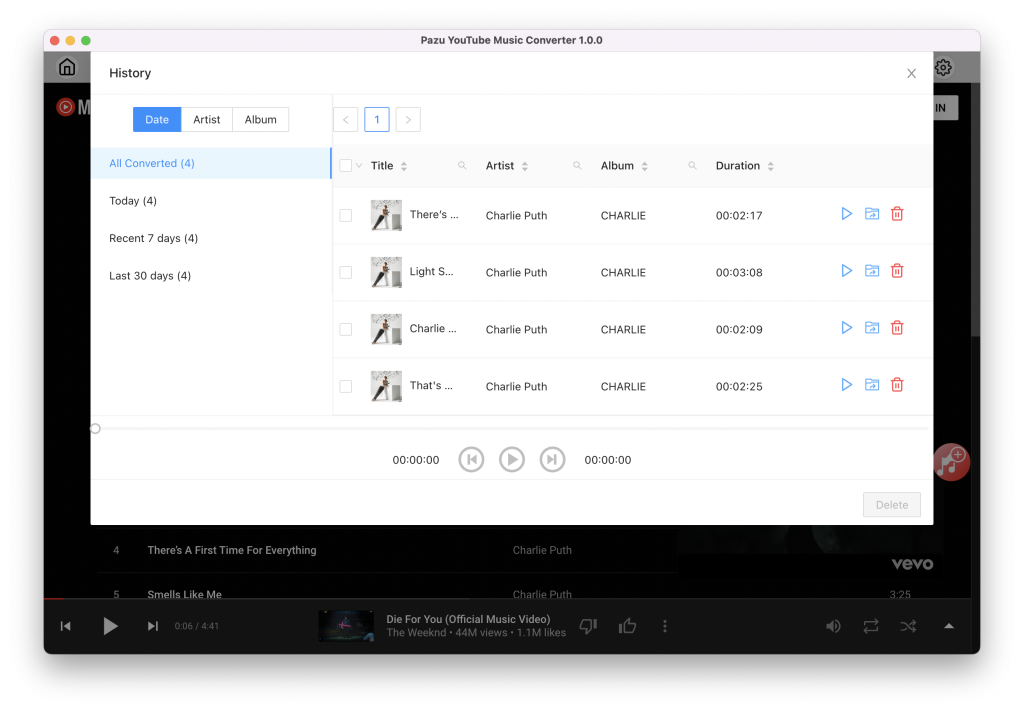
To activate Local Files on your Desktop:
When the crossfade setting is enabled, Spotify will crossfade between local files that use the same sample rate and channel count (mono/stereo).
That’s it. Now you can crossfade YouTube Music playlists with Spotify.

Download and convert YouTube Music to MP3, M4A, etc