Like many things in Apple Music, the shuffle button is buried amongst the clutter. For some people, the setting to enable or disable Shuffle mode on Apple Music is one of the harder settings to find. I know some people who have owned their devices for months and still don’t know how to shuffle the music. In this article, you will learn how to shuffle the Apple Music, and how to enable or disable shuffle mode on Apple Music. If you want to know what you should do when you turn on or turn off shuffle on Apple Music, just follow these steps.
Shuffle an album or playlist: at the top of the window, click the Shuffle button. When shuffle is turned on, the button changes colour.

Shuffle all songs or albums in your library: in the menu bar, choose Controls > Shuffle. Then select Songs or Albums.

Turn off shuffle: at the top of the window, click the Shuffle button to turn Shuffle Off.
If you’re autoplaying music on your Mac, the Shuffle button will disappear. You can’t shuffle music in your Autoplay queue.
Shuffle an album or playlist: at the top of the window, click the Shuffle button. When shuffle is turned on, the button changes to a grey box.

Shuffle all songs or albums in your library: in the menu bar, choose Controls > Shuffle. Then select Songs or Albums.

Turn off shuffle: at the top of the window, click the Shuffle button to turn Shuffle Off.
You can ask Siri to turn shuffle on or off. Or you can turn shuffle on or off manually in the Apple Music app.
Ask Siri to shuffle music
You can turn shuffle on or off easily by asking Siri. Just say something like:
“Hey Siri, shuffle this album”.
“Hey Siri, play my road trip playlist shuffled”.
“Hey Siri, shuffle all of my songs”.
“Hey Siri, turn off shuffle”.
How to shuffle an album or playlist
How to shuffle all songs or albums in your library
How to turn off shuffle
1. Tap the song that’s playing at the bottom of your screen.
2. Tap the Playing Next button in the bottom right-hand corner.
3. Tap the Shuffle On button to turn Shuffle Off. When the Shuffle button isn’t highlighted, shuffle is turned off.
If you can’t see the Shuffle button
1. Update your iPhone to the latest version of iOS.
2. You can’t shuffle music in your Autoplay queue. If you’re auto-playing music, the Shuffle button disappears.
How to shuffle an album or playlist
1. Open the Apple Music app.
2. Open an album or playlist.
3. At the top of an album or playlist, tap the Shuffle button.
How to shuffle all songs or albums in your library
1. Open the Apple Music app.
2. At the bottom of your screen, tap Library.
3. Tap Songs or Albums.
4. At the top of Songs or Albums, tap the Shuffle button.
How to turn off shuffle
If you can’t see the Shuffle button
Apple Music is available for Mac, PC, Android, Apple TV, all iPhones, iPads, and iPod touch models. But there are still many players can’t support playing protected Apple Music. Simple because all Apple Music files are encrypted by DRM protection and not allowed to be played on any music devices other than Apple’s media players. Thus you can only use the shuffle mode to listen to the Apple Music on a limited number of supported devices. If you need to play your Apple Music on other players, all you’ll need is the Pazu Apple Music Converter.
Pazu Apple Music Converter lets you convert any copy protected Apple Music and iTunes songs you have in your library to MP3, AAC, WAV, FLAC, M4A, AIFF without any loss in quality. One of the distinguishing features of Pazu Apple Music Converter is that it can download and convert Apple Music at a really fast speed — almost 10 times faster than any other similar software. It is integrated with the Apple Music web player, so you can batch convert any Apple Music playlist or album to the format you choose without iTunes app. The following tutorial will show you how to convert Apple Music to common format for playing on any player.
Download, install and run Pazu Apple Music Converter on your Mac or Windows.
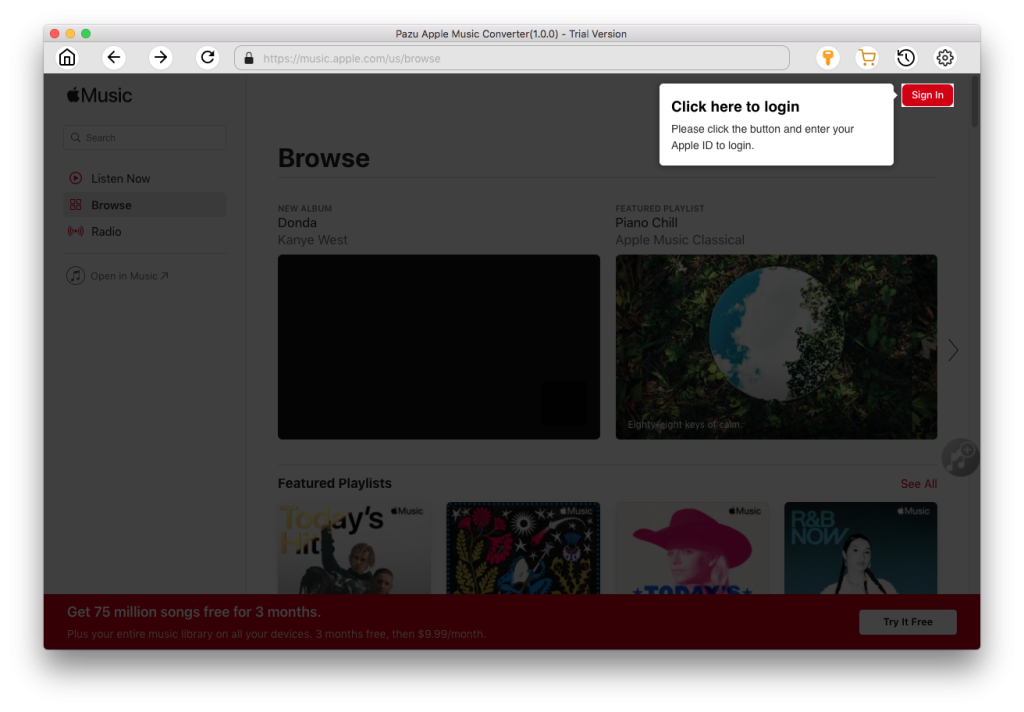
The default format is M4A in 256kbps. Apple Music Converter also supports MP3, AAC, FLAC, WAV and AIFF. Click the gear icon if you want to change output format or output folder.
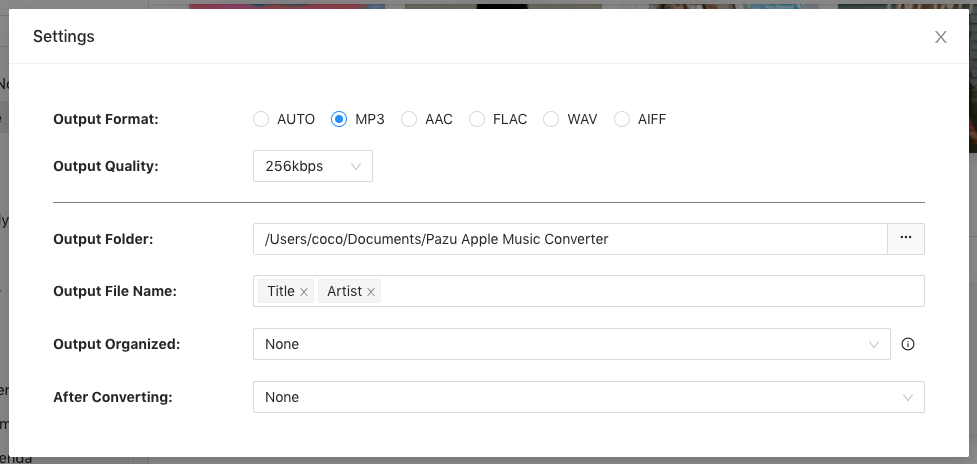
Follow the on-screen instructions to choose a playlist, artist, or album that you want to download.
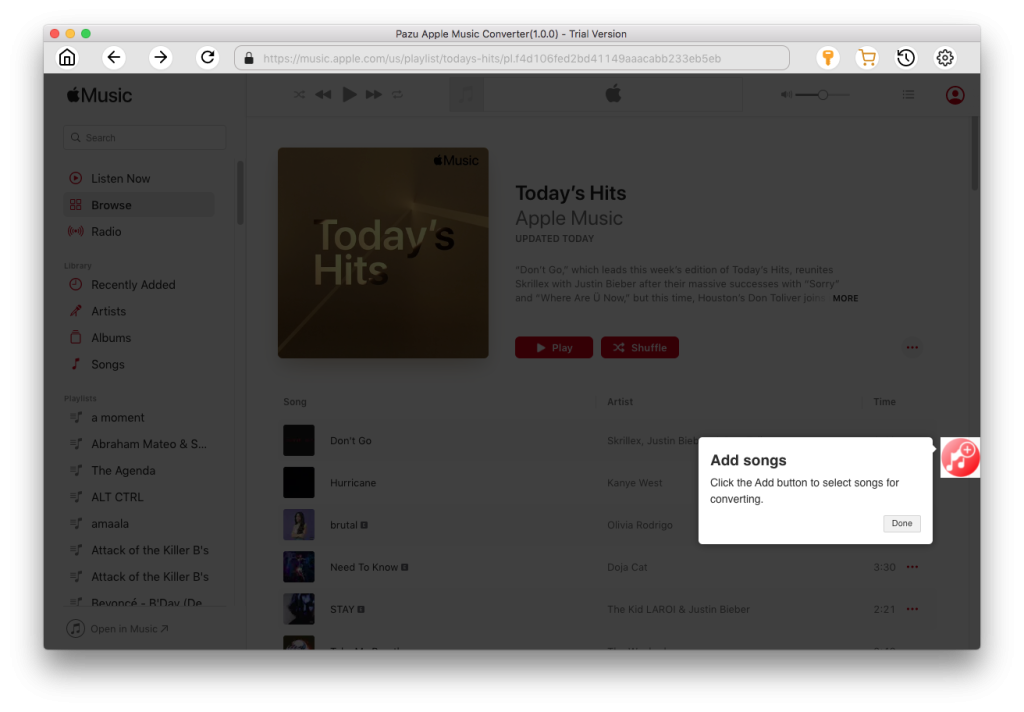
Click “Convert” button to start downloading Apple Music songs to MP3, so you can play them anywhere you want, even after cancelling Apple Music subscription.
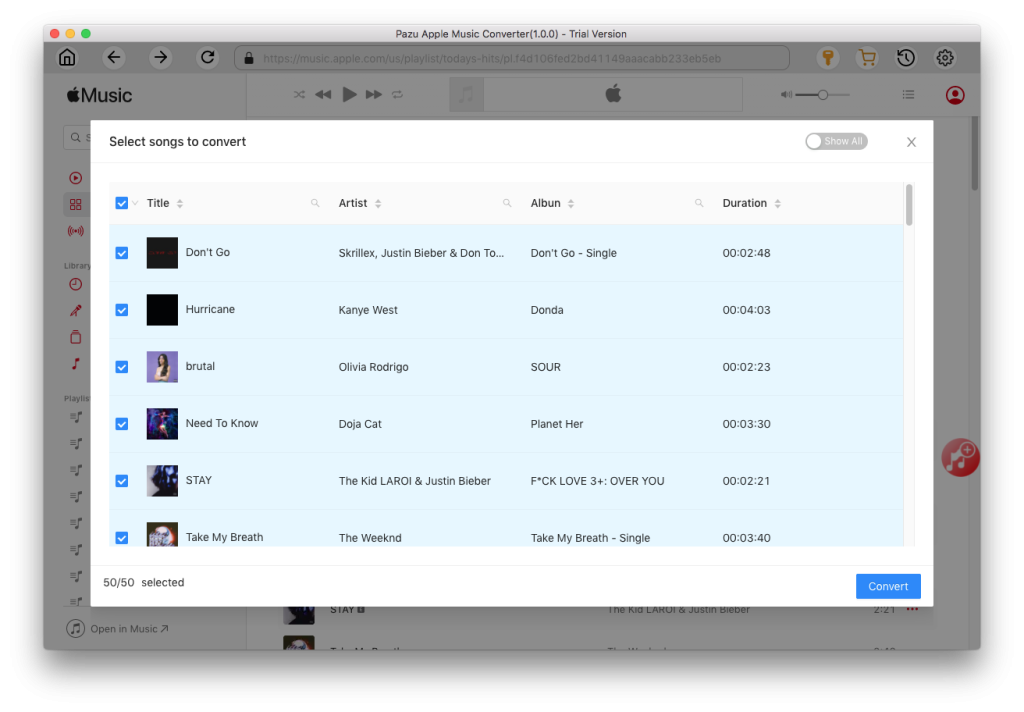

Download Apple Music to MP3, M4A, etc.