YouTube Music users can now read lyrics while listening to a song on the service’s iOS and Android apps, however, the lyric feature is not available on desktop web player. YouTube says the feature is actively being worked on. Luckily you can use a free chrome extension for lyrics on YouTube and YouTube Music, or play YouTube Music with Spotify.
How to install this extension to the browser?
1. Open Lyrics ( Youtube / Youtube Music ) in Google Chrome browser and click Add to Chrome.

2. Open https://music.youtube.com/, play a song and you will see below Lyrics feature.

3. Click the Show button and you will see the lyrics.

However, the lyrics don’t scroll in real time as the song is playing as Spotify. Actually, you can play YouTube Music playlists to Spotify by downloading YouTube Music playlists to mp3 and then add to Spotify.
Spotify’s live/scrolling lyrics:

The best way to convert YouTube Music songs, albums and playlists to MP3 is to use a professional YouTube Music Downloader. Pazu YouTube Music Converter is such a professional YouTube Music Downloader with YouTube Music web player built-in. You can easily browse or search the songs, album and playlist you want to download and then download YouTube Music to computer in MP3, M4A, AAC, FLAC, WAV and AIFF within one click.
If you want to download YouTube Music songs, albums and playlists without subscribing to YouTube Music Premium, then all you need is Pazu YouTube Music Converter.
To get started, download, install and run Pazu YouTube Music Converter on your Windows PC, which features a built-in YouTube Music web player.
After the installation is complete, launch the YouTube Music to MP3 Converter on your computer. If you have already purchased a license, click the key icon to register the converter. If not, continue using the trial version.
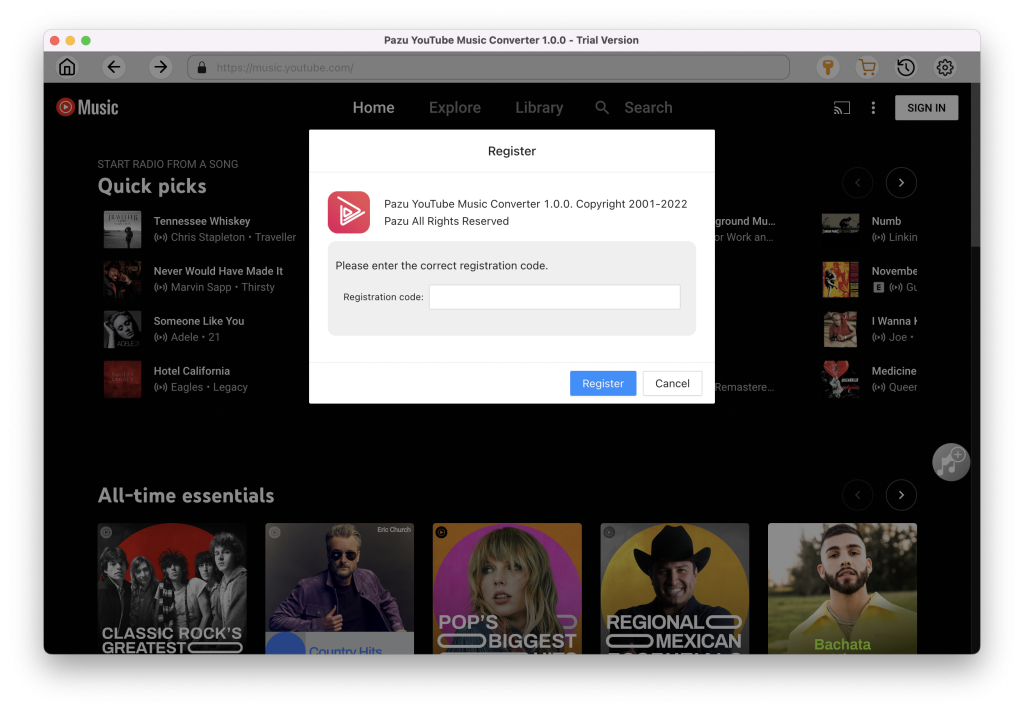
You don’t need to sign in to your YouTube Music account.
Click on the “Setting” icon in the upper right corner to open the Setting window in which you can customize the output format, output quality, output folder, file name format, how output songs organized, interface language, etc.
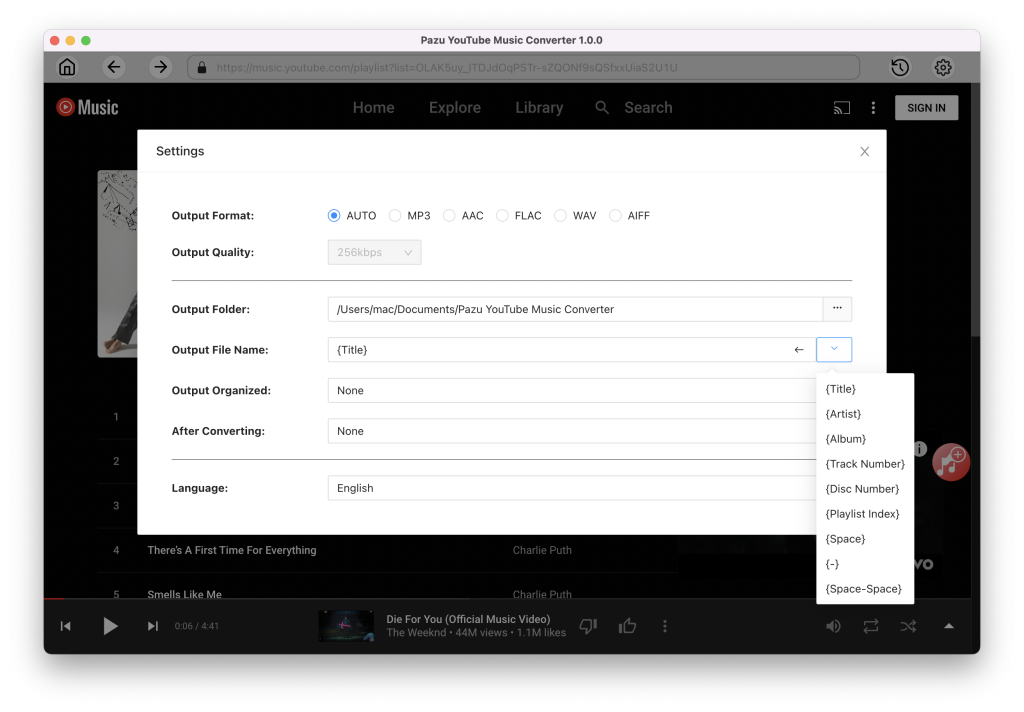
Browse on the Home, Explore, or Library page or search for the songs, albums and playlists you want to convert to MP3, then press the red “Add to list” icon.
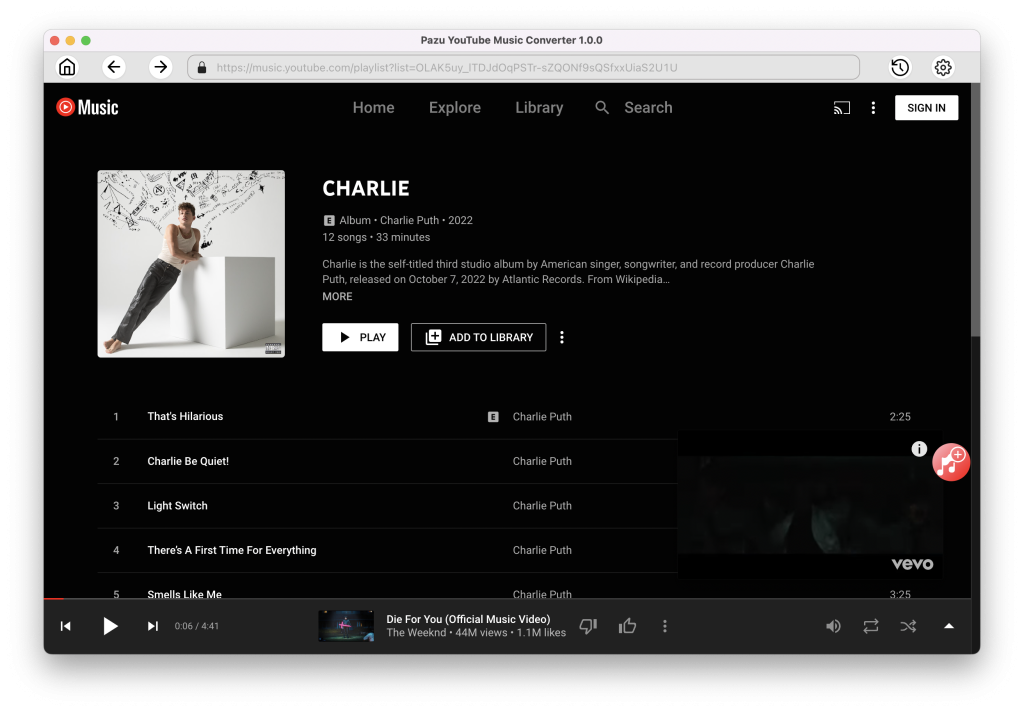
All songs in the playlist/album will be selected by default. You can uncheck the songs you don’t want to get.
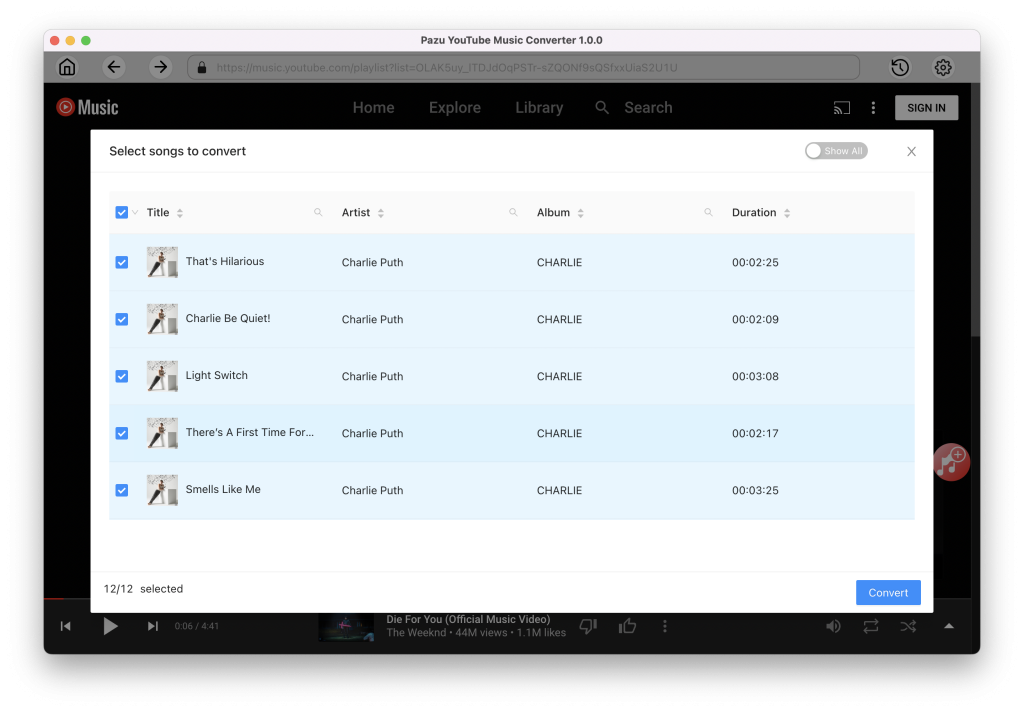
Click on the “Convert” icon and the program starts to convert YouTube Music songs.
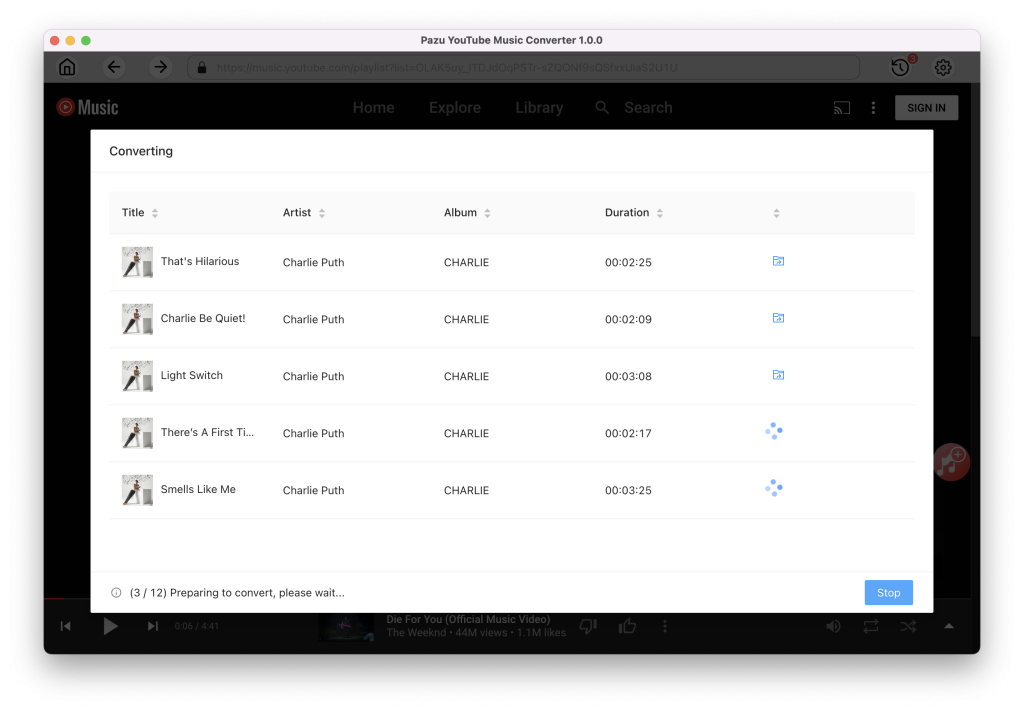
After the converting is complete, click on “clock” icon in the upper right corner to find the converted YouTube Music songs from the local directory.
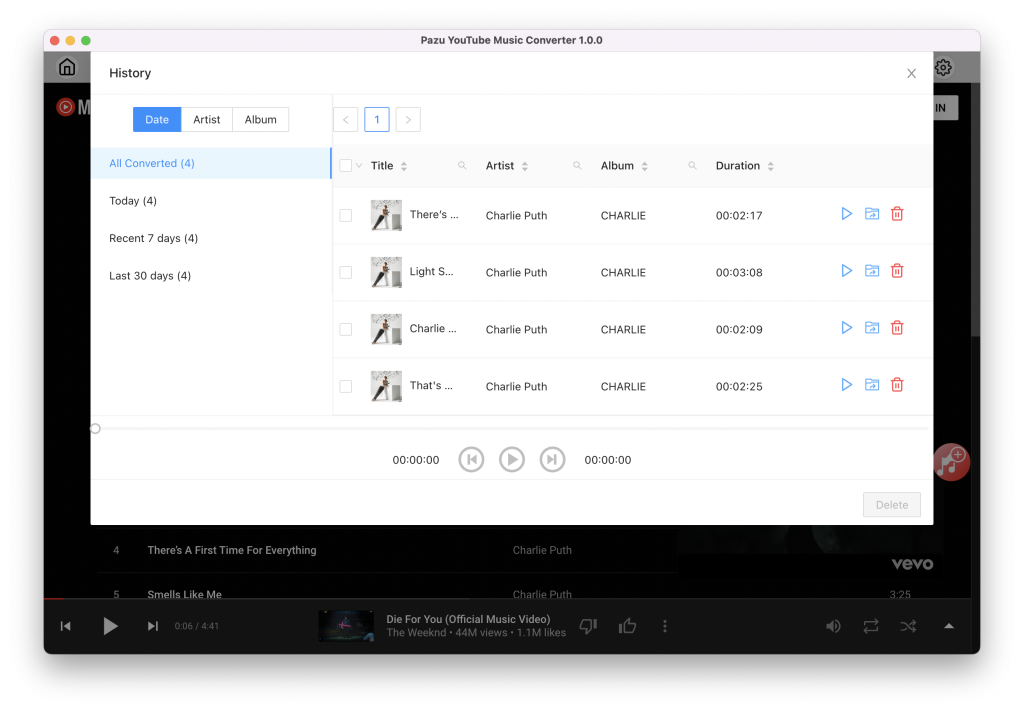

Download and convert YouTube Music to MP3, M4A, etc