Jamming on a particular song from Apple Music and want to make it your phone ringtone? But is it possible to make a song from Apple Music as your phone ringtone? Each of Apple Music songs is protected by Apple’s DRM policy and can’t be downloaded to make a ringtone. Even if you are subscribing to Apple Music you can’t set your favorite track from Apple Music as your phone ringtone. Is there any way to use Apple Music songs as phone ringtones? Yes, it can be done!
Apple adopts DRM (known as Digital Rights Management) technology to encrypt Apple Music songs. If you want to use, play or enjoy Apple Music songs freely, or set Apple Music as a ringtone for iPhone/Android phone, you need to remove DRM from Apple Music songs and convert M4P format Apple Music to M4R/M4A/MP3 or other common audio formats. Then add the converted Apple Music songs to your iPhone and set them as new ringtones. In this article, I will take you through the process step by step, so stick along.
Related: How to get Spotify 3 months free?
There isn’t a direct option that allows you to choose Apple Music songs as ringtone on iPhone. iPhone ringtones are m4r formats. You need to convert or record Apple Music songs to M4R format and then sync the ringtone to your iPhone and they will appear in the Ringtone list.

Unlike iPhone, Android phone allows you to choose music on this device as ringtone. However, even you have downloaded Apple Music songs on your Android, you won’t find the songs available when you tap Music on device. This is because Apple Music songs are DRM protected and can only be played within Apple Music app. To use Apple Music songs as ringtones on Android, you need to download Apple Music songs to MP3 first.

Unprotected Songs — The iPhone ringtone is in M4R format, and the Android ringtone is in MP3 or M4A format. Protected songs (like from Apple Music) and songs not stored locally on your phone can not be used. If you want to set Apple Music as a ringtone, you have to remove the DRM protection and convert the encrypted Apple Music to a common format. The track you want as a ringtone should be stored in your iPhone Music Library or the files app on your Android phone.
Apple Music to Ringtone Converter — You should use an Apple Music to phone Ringtone Converter to convert any Apple Music song to an M4A/MP3 file. With it, you can convert Apple Music songs to unprotected audio formats, such as MP3, AAC, AIFF, WAV, and FLAC. In this way, you can import the converted Apple Music files to iTunes or your Android phone and set them as your phone ringtone.
First, you need to convert the DRM protected Apple Music songs to DRM-free format, such as MP3 and M4A.
Locked by Apple’s FairPlay technology, you can not set Apple Music as your phone ringtone directly. Under such circumstances, a specialized Apple Music to Ringtone Converter will be very useful. The converter can help you remove DRM from your Apple Music songs in a few clicks and then you can import them into ringtone creator or software and create a custom ringtone for your phone. Pazu Apple Music Converter is a powerful Apple Music conversion tool recommended for you.
With the help of Pazu Apple Music Converter, you are able to decrypt the protections from the Apple Music songs and download Apple Music to plain audio formats like MP3, M4A, WAV, and FLAC at up to 10x speed. Then you can play these converted Apple Music songs without the limitation of DRM or setting the Apple Music song as the ringtone as you like. What’s more, all the downloaded Apple Music songs will be obtained with 100% original audio quality so you can enjoy a wonderful ringtone when your phone rings. Besides, it’s capable of keeping all ID3 tags, including title, genre, year, cover, etc.
You’ll first learn how to use Pazu Apple Music Converter to download Apple Music tracks and convert them to MP3/M4A. After the Apple Music songs are saved as MP3/M4A on your computer, we’ll show you how to set them as ringtones on your iPhone or Android smartphone. Now, refer to the following user guide to download your desired Apple Music before making an Apple Music song ringtone.
Download, install and run Pazu Apple Music Converter on your Mac or Windows. Click the key icon to activate the full version if you have purchased a license, otherwise you can only use the trial version.
Follow the on-screen instructions to sign in with your Apple ID.
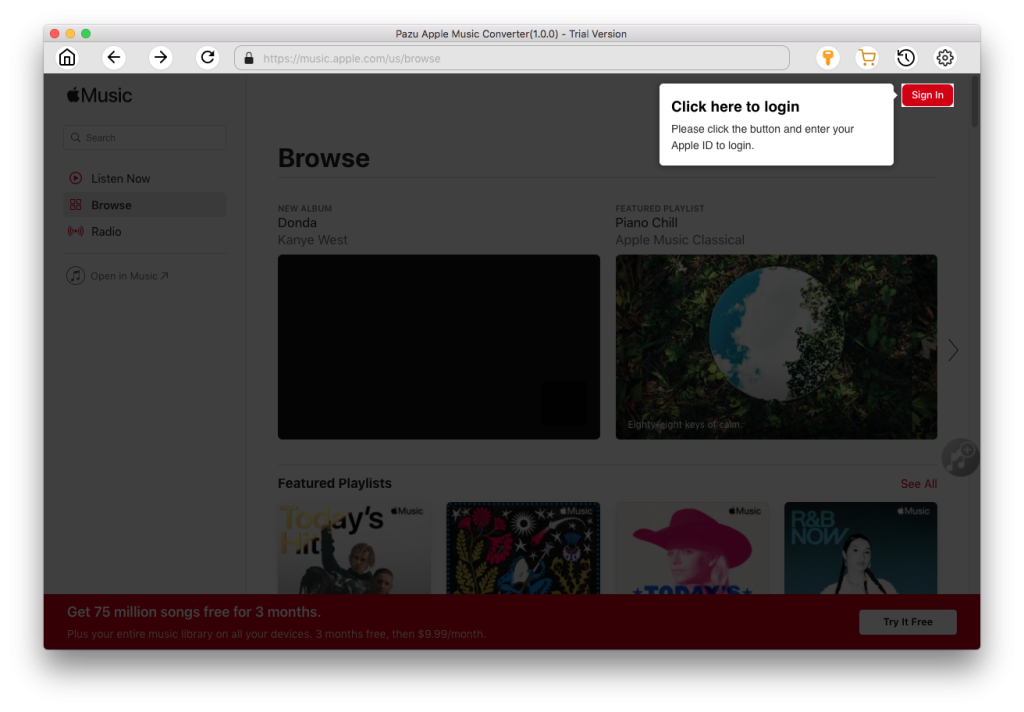
The default format is M4A in 256kbps. Apple Music Converter also supports MP3, AAC, FLAC, WAV and AIFF. Click the gear icon if you want to change output format or output folder. Here you can also customize song name format with any combination of Playlist Index, Track Number, Title, Artist and Album. Or set Pazu Apple Music Converter to archive output song with Artist, Album, Artist/Album or Album/Artist.
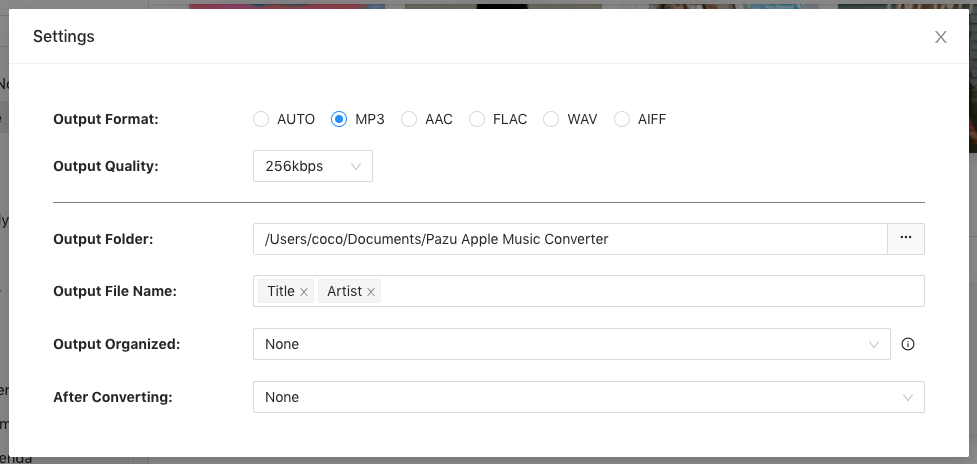
Follow the on-screen instructions to choose the playlist or album you want to convert. Click Add songs.
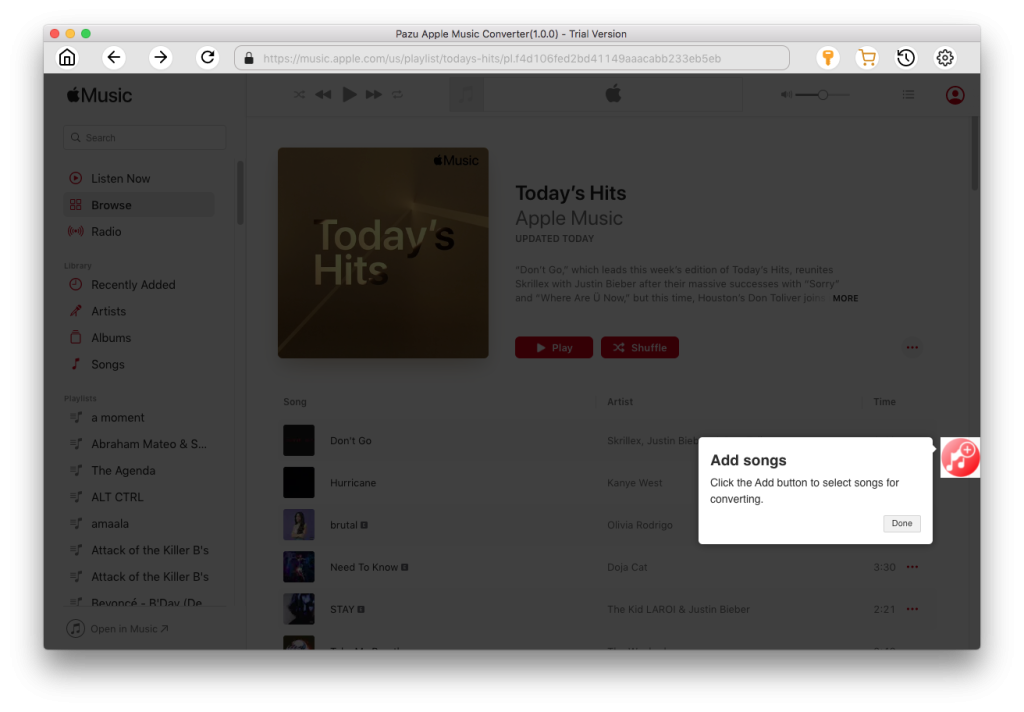
By default, all songs in the playlist/album will be checked. If there are songs you don’t want to convert, please uncheck the box. Then click Convert button to start downloading songs to the format you choose.
After conversion, click below folder icon to quickly locate the downloaded songs.
Free trial version allows you to convert 3 minutes of each song, to get the full version, please purchase a license.
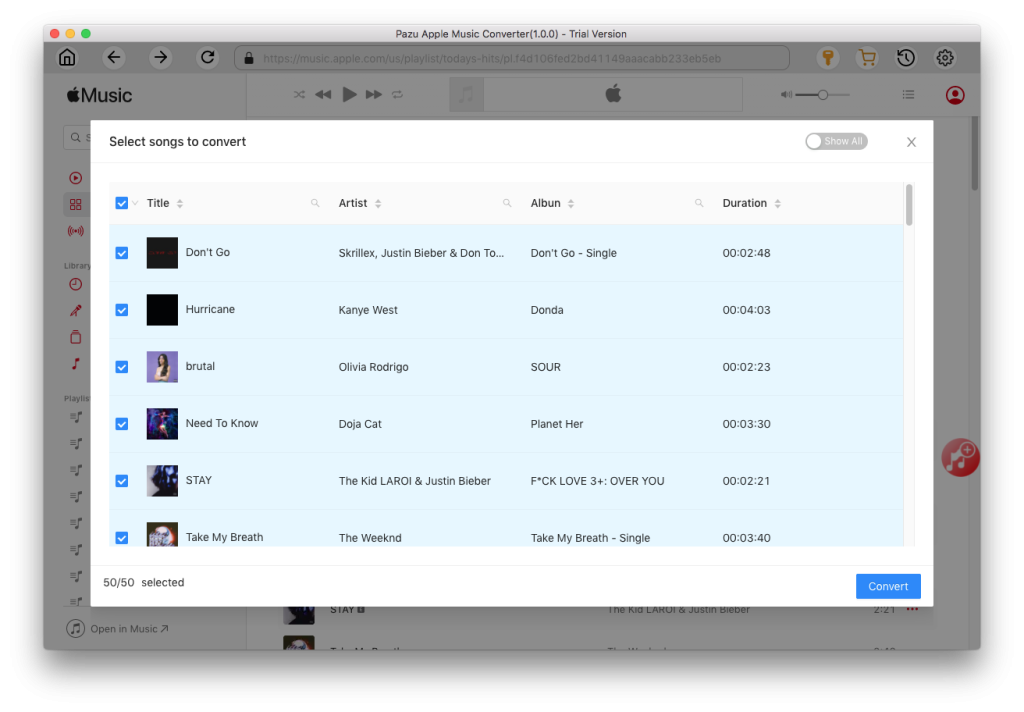
Step 1. Directly import the MP3 audio you downloaded from Apple Music from Pazu Apple Music Converter to your Android phones via USB cable.
Step 2. Go to the Settings on your Android mobile device and tap on the “Sounds and vibration”, then choose the “Ringtone” option to access the menu. The text might vary on different Android phones.
Step 3. Tap on the “+” icon in the upper-right corner of the screen(or Music on device) and select the downloaded Apple Music from the folder that you have stored on the “Sound Picker” page. The Apple Music song will start playing for your preview.
Step 4. When you are satisfied with the ringtone selection, simply click the “Done”. Your new Apple Music ringtone will be saved as soon as you exit the Setting app.

On Mac
Step 1. Open Apple Music app on your Mac. Then click “File” – “Import” to import the converted Apple Music songs(MP3/M4A) to the library.

Step 2. Select a songs and right-click it and select Get Info to go on. Tap Options from the pop-up window, select the specific clip by setting the start time and stop time of the ringtone, then click OK.

Step 3. Click File > Convert > Create AAC Version to convert it to an AAC file. There will be a copy in your library.

Step 4. Right click the AAC file and choose “Show in Finder”.

Step 5. Change the extension to .m4r.

Step 6. Go to Music app, click File – Import to import the .m4r file.

Step 7. Connect your iPhone to your computer with its included USB cable. In Music app, click your iPhone in the left side and then choose Sync Settings.

Step 8. Select the “Sync music onto [device name]” checkbox to turn on syncing of your music. To sync a selection of music, click “Selected playlist, artists, albums, and genres.” Select the checkbox for each item you want to sync in the music list. When you’re ready to sync, click Sync.

Step 9. On your iPhone, open Settings > Sounds > Ringtone and the Apple Music songs will be seen in your ringtones list. Choose the custom Apple Music ringtone that you have added before to set as your new ringtone.

On Windows
Step 1. Open iTunes app on your computer. Then click “File” and select “Add File to Library” to import the converted Apple Music songs(MP3/M4A) into iTunes library.

Step 2. Select a songs and right-click it and select Get Info to go on. Tap Options from the pop-up window, select the specific clip by setting the start time and stop time of the ringtone, then click OK.

NOTE: The final track should not be longer than 40 seconds.
Step 3. Click File > Convert > Create AAC Version to convert it to an AAC file. There will be a copy in your iTunes library.

Step 4. Right click the AAC version song and choose Show in Windows Explorer.

Step 5. Change the extension to .m4r.

Step 6. Go to iTunes, click File – Add File to Library to add the M4R file to iTunes Library. Find the files you just created and add them to iTunes’ Tones library.
Step 7. Connect your iPhone to your computer with its included USB cable. In iTunes, tap the device icon that appears to the left of “Library” on the navigation bar and choose Sync Tones to sync it with iTunes.

Step 8. On your iPhone, open Settings > Sounds > Ringtone and the Apple Music songs will be seen in your ringtones list. Choose the custom Apple Music ringtone that you have added before to set as your new ringtone.

Download Apple Music to MP3, M4A, etc.