With Apple Music subscription, all tracks are available at your fingertips and you can listen to music offline. All you have to do is download songs, playlists and albums directly to your device. However, songs are not always downloaded smoothly, you may encounter all kinds of issues. Read further to learn how to fix Apple Music downloading issues.
Related: How to get Spotify for free?
There are several reasons to cause Apple Music won’t download songs, playlists or albums.
In this guide, we’ll show you how to fix several common issues causing Apple Music songs won’t download.
Connect your devices to the Internet over a Wi-Fi or cellular network.
On Mac
On your iPhone, iPad
Make sure that your Apple Music subscription hasn’t expired. You can check your subacription details on your account information page.
On Mac

On your iPhone, iPad, or iPod touch

You must turn on Sync Library to download music from Apple Music to your library. With the latest version of iOS, iPadOS, and macOS, Sync Library is turned on by default. If you turned off Sync Library, you can turn it back on. Just follow the steps below for your device.
On Mac

On your iPhone, iPad, or iPod touch

On your PC with iTunes for Windows
You must authorize this computer before you can play content saved offline on this computer. To authorize this computer, go to the Account menu and select Authorizations.

If you encounter below error, it means your device is linked to another Apple ID.

Computers and devices can be associated with a different Apple ID once every 90 days. Days remaining indicates the number of days before you can associate that specific computer or device with a different Apple ID.
If you remember the previous Apple ID which your device linked to, log in that Apple ID and remove your device.
On your Mac or PC

On your iPhone, iPad, or iPod touch
You can download Apple Music songs, albums, playlists after you have added them to Library or Playlist.
How to add music from Apple Music on your iPhone, iPad, or Android?

How to add music from Apple Music on your Mac or PC?

If you see No Longer Available next to a song that’s grayed out, the song was added from Apple Music and was removed from the Apple Music catalog. These songs can’t be downloaded.

If you want Apple Music to automatically download music when added to your library, make sure Automatic Downloads is enabled.
On Mac

On iOS
If you often encounter kinds of issues while downloading songs from Apple Music, you can use this third-party Apple Music downloading tool – Pazu Apple Music Converter.
Pazu Apple Music Converter lets you convert any copy protected Apple Music and iTunes songs you have in your library to MP3, AAC, WAV, FLAC, M4A, AIFF without any loss in quality. One of the distinguishing features of Pazu Apple Music Converter is that it can download and convert Apple Music at a really fast speed — almost 10 times faster than any other similar software. It is integrated with the Apple Music web player, so you can batch convert any Apple Music playlist or album to the format you choose without iTunes app. The following tutorial will show you how to download Apple Music to MP3 and get Apple Music for free.
Download, install and run Pazu Apple Music Converter on your Mac or Windows.
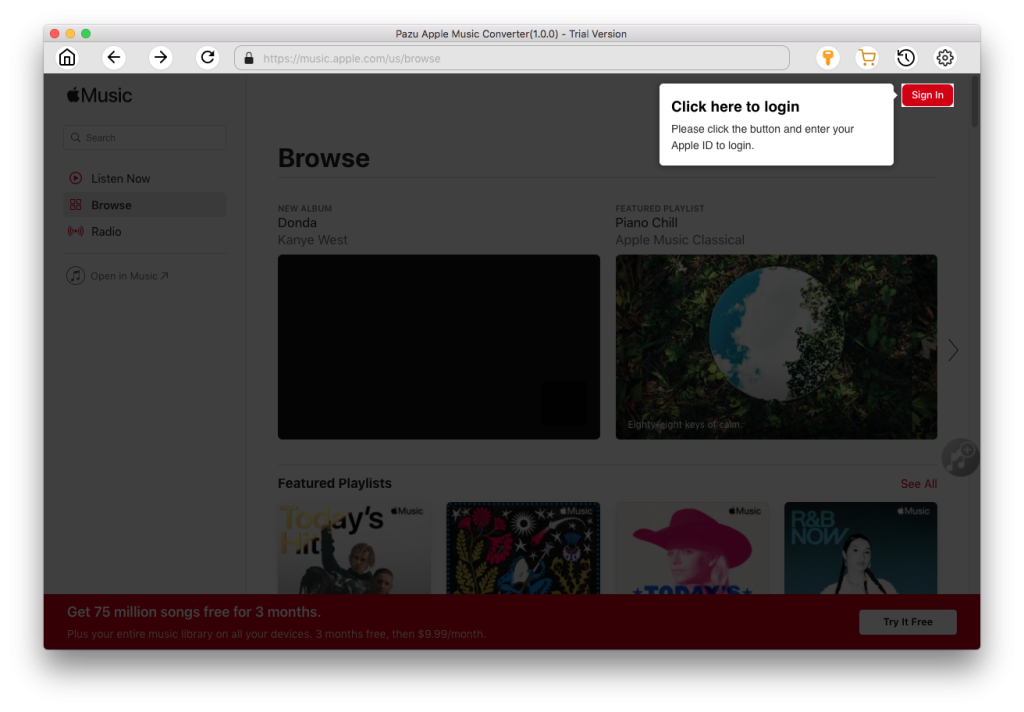
The default format is M4A in 256kbps. Apple Music Converter also supports MP3, AAC, FLAC, WAV and AIFF. Click the gear icon if you want to change output format or output folder.
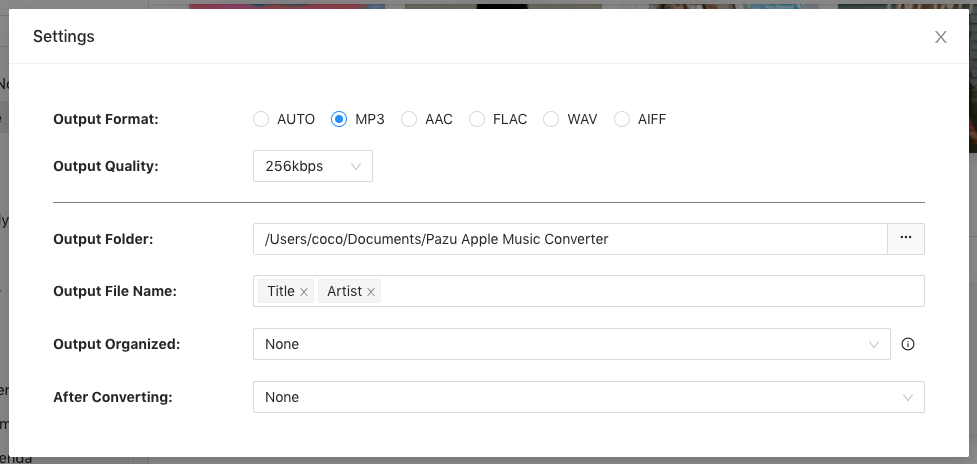
Follow the on-screen instructions to choose a playlist, artist, or album that you want to download.
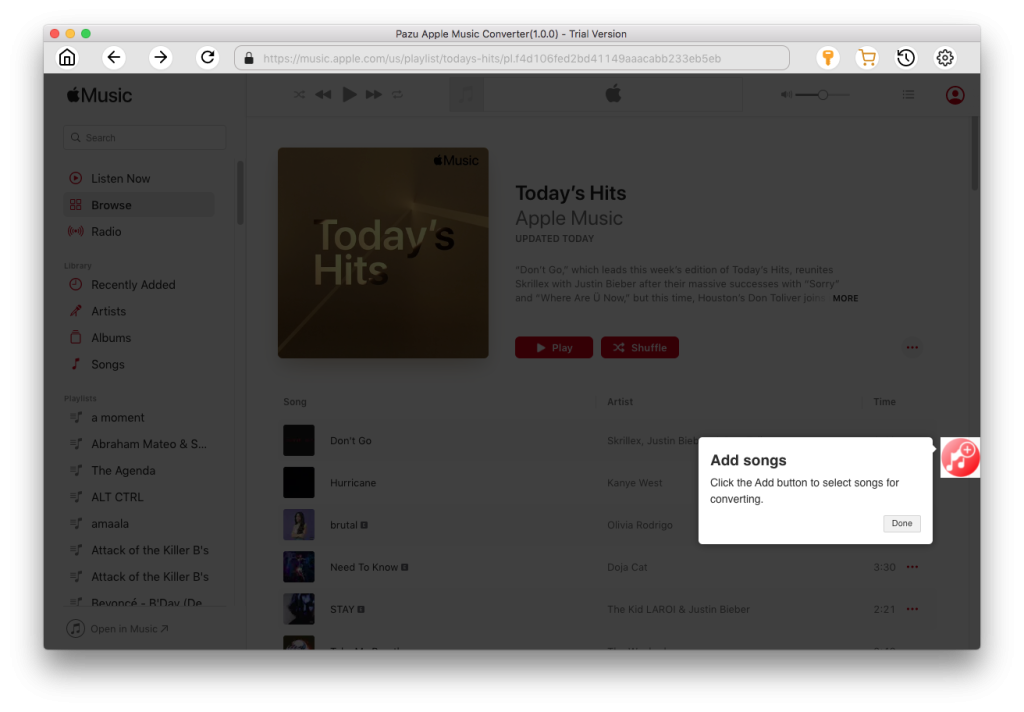
Click “Convert” button to start downloading Apple Music songs, albums and playlists to mp3, so you can play them anywhere you want, even after cancelling Apple Music subscription.
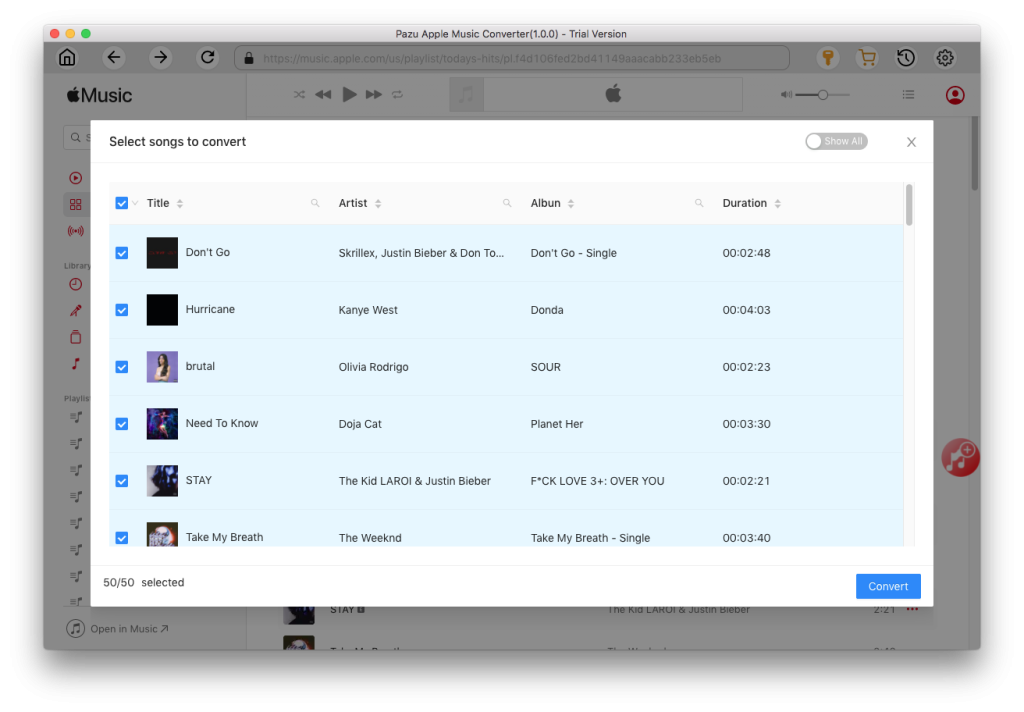

Download Apple Music to MP3, M4A, etc.