Apple Music keeps pausing, how to fix the issue? Launched in 2015, Apple Music is a premium music streaming service with more than 100 million songs available to stream. It also hosts several free internet radio stations broadcasting 24 hours a day in over 160 countries worldwide.
If you’re an Apple Music user, you may have experienced issues with the app pausing or stopping playback unexpectedly. This can be frustrating, especially if you’re in the middle of enjoying your favorite songs or playlists. There are several reasons why Apple Music may keep pausing, and in this article, we’ll explore some of the most common causes and solutions to this issue.
Related: How to get Spotify for free?
If you are streaming the music that is pausing, it is most likely buffering due to a weak network connection. You can connect to a stronger Wi-Fi network to resolve the behavior, or save the music to your device instead of streaming it.
Apple Music offers high-definition “lossless” audio, which streams over 9 megabits per second (Mbps). You’ll need an internet plan that’s at least 20 Mbps to handle these streams.
Apple Music lossless uses higher quality audio files than the standard AAC files, which results in larger file sizes and therefore requires more data to stream. This can cause buffering if you have a slow or unreliable internet connection. Additionally, lossless audio requires more processing power to decode on your device, which can also contribute to buffering or playback issues on older or less powerful devices.
To reduce buffering and ensure smooth playback, you may want to consider upgrading your internet connection or using a wired connection instead of Wi-Fi. You can also try reducing the quality of the stream or switching to standard AAC files instead of lossless. Finally, make sure your device and app are up-to-date and that you have enough storage space available for caching the audio files.
On iPhone or iPad
On Android
On Mac
On HomePod
On Apple TV 4K
Download songs to your device so you can listen to them even without internet connection. After you add music to your library, you can download it to your device to listen to offline.
Some songs or albums might be grayed out because they’re not currently available in Apple Music.
Update your iPhone or iPad
On iOS
On Windows
In the iTunes app on your PC, do one of the following:
If you get below notice, it means you are playing Apple Music on more than one device. If you want to play Apple Music on just one device each time, you can subscribe to the individual plan. This plan allows you to access Apple Music on a single device at a time. If you need to play Apple Music on multiple devices at the same time, you will need to upgrade to the Apple Music Family Plan. This plan allows up to six people to access Apple Music on their own devices simultaneously. Each family member will have their own individual account, which means they can stream and download songs to their device, create their own playlists, and get personalized music recommendations.

To upgrade to the Apple Music Family Plan, follow these steps:
On Mac
On iOS
On Windows
Disable Low Data mode on your iPhone or iPad. This feature restricts the amount of data that can be utilized by various applications, including Apple Music, over your cellular network or specific WLAN network. While this can be helpful in conserving data usage, it may cause Apple Music to pause intermittently if it’s consuming an excessive amount of data. By disabling Low Data mode, you can eliminate this potential bottleneck and allow Apple Music to fully access your network, ensuring smooth and uninterrupted playback of your favorite songs and playlists.
Select the type of plan you have below and follow the steps.
LTE/4G Cellular
5G Cellular
Dual SIM
Wi-Fi
If your Apple Music keep pausing often, the best way to solve this is to play Apple Music with other music player, such as VLC, QuickTime Player, Windows Media Player, etc. All you need to do is downloading Apple Music songs, albums and playlists to MP3 with Pazu Apple Music Converter.
Pazu Apple Music Converter lets you convert any copy protected Apple Music and iTunes songs you have in your library to MP3, AAC, WAV, FLAC, M4A, AIFF without any loss in quality. One of the distinguishing features of Pazu Apple Music Converter is that it can download and convert Apple Music at a really fast speed — almost 10 times faster than any other similar software. It is integrated with the Apple Music web player, so you can batch convert any Apple Music playlist or album to the format you choose without iTunes app. The following tutorial will show you how to download Apple Music to MP3 and get Apple Music for free.
Download, install and run Pazu Apple Music Converter on your Mac or Windows.
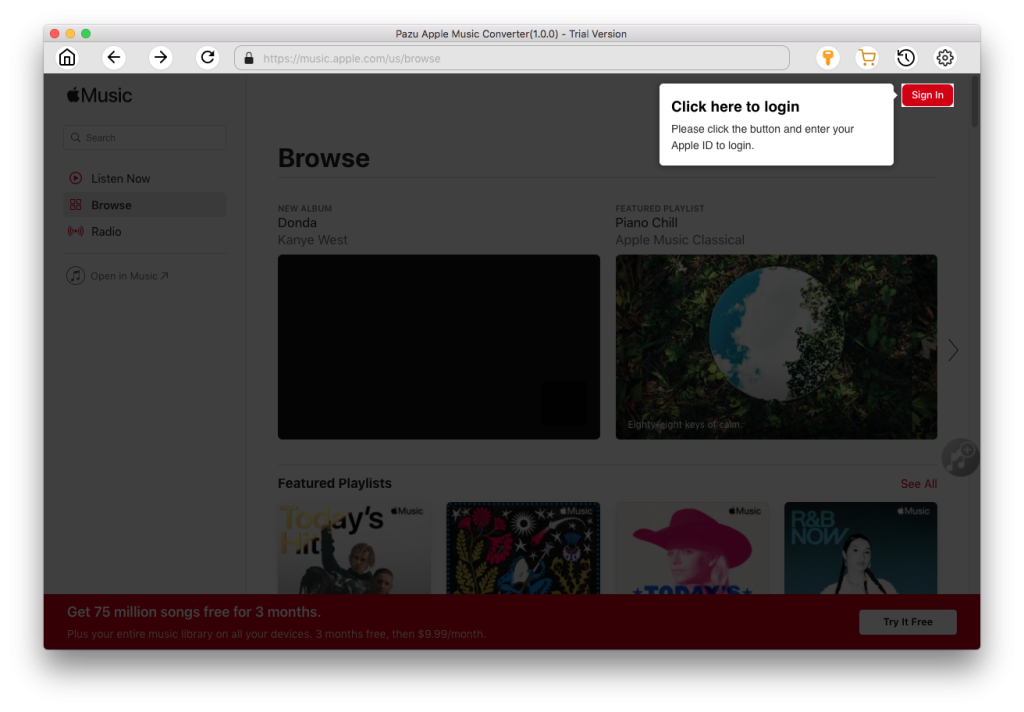
The default format is M4A in 256kbps. Apple Music Converter also supports MP3, AAC, FLAC, WAV and AIFF. Click the gear icon if you want to change output format or output folder.
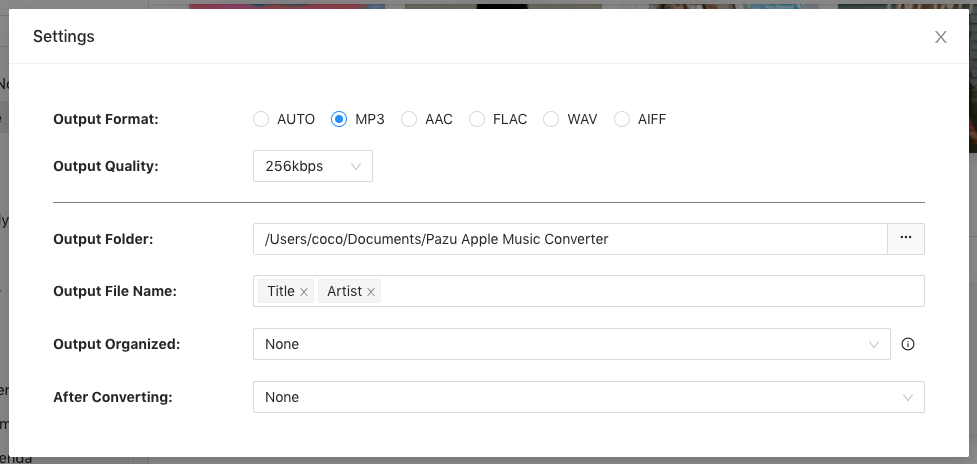
Follow the on-screen instructions to choose a playlist, artist, or album that you want to download.
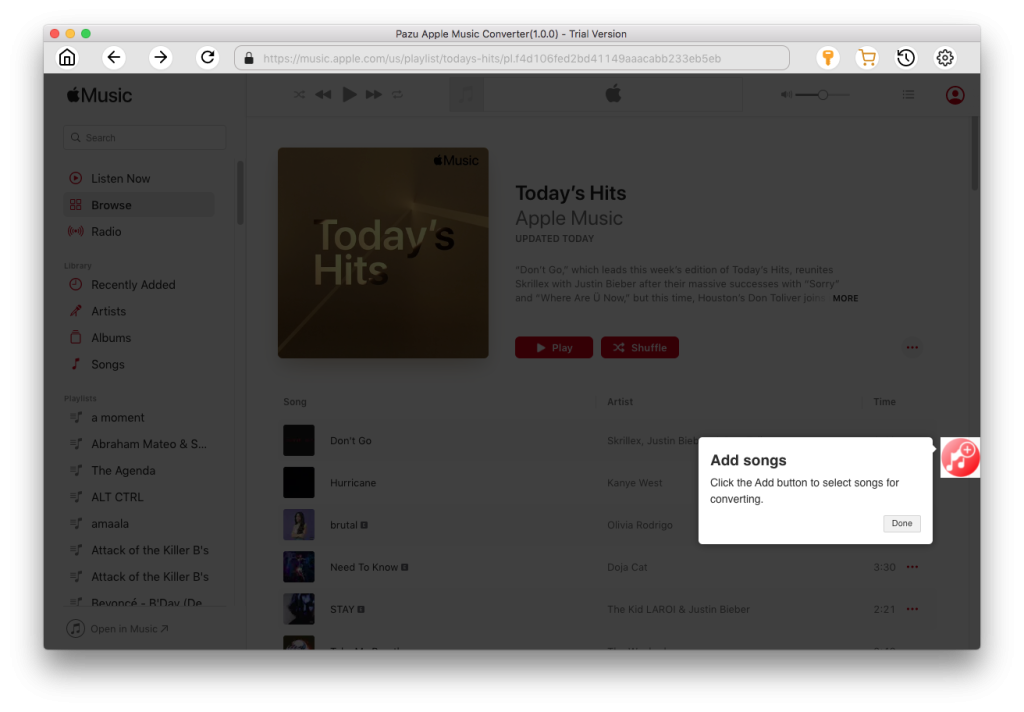
Click “Convert” button to start downloading Apple Music songs, albums and playlists to mp3, so you can play them anywhere you want, even after cancelling Apple Music subscription.
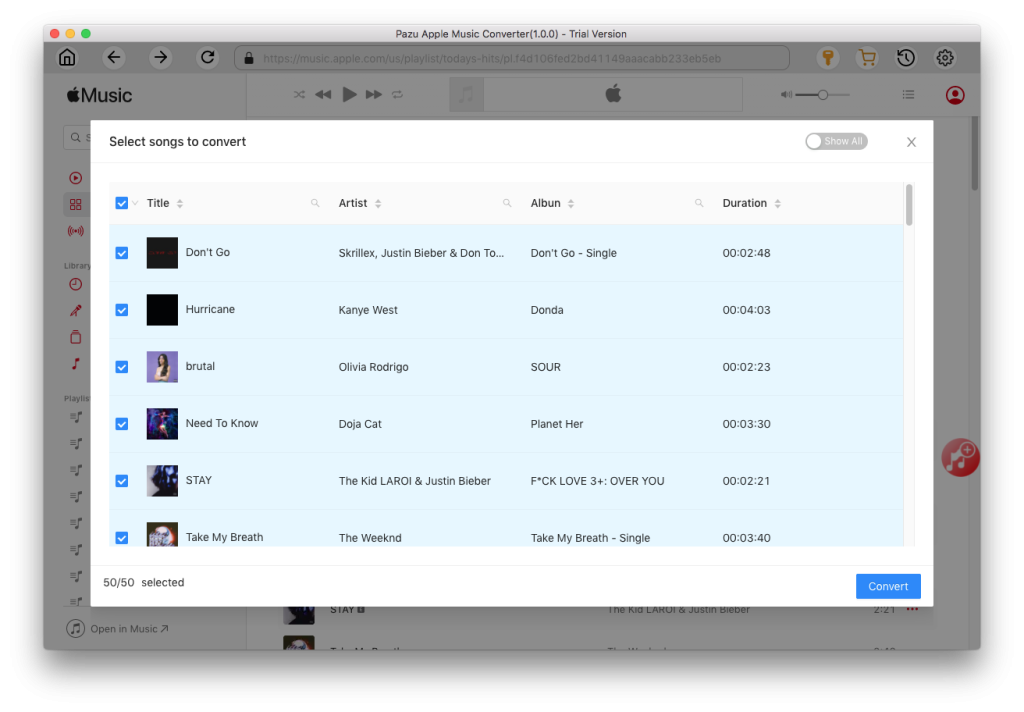

Download Apple Music to MP3, M4A, etc.