The PlayStation is an all-in-one entertainment device. In addition to gaming, you can play and stream TV shows, films, and music. What’s better is that you can play music or podcasts and game at the same time. You can download the Spotify app on your PS5 and PS4 to listen to your favorite music and podcasts on your console. Here’s how you can stream music and podcasts with Spotify on your PlayStation while you game.
PS5:
PS4:
PS5:
PS4:(Not available on PlayStation Now or Remote Play)
Related:
With the Spotify application installed on your smartphone or other mobile devices, you can use the Spotify Connect feature to link to your PlayStation system over the same network. This will allow you to operate your PlayStation system remotely to play music from Spotify.
Even if you are a Spotify Premium user, you can not download Spotify music to PS4/PS5 for offline playback. How to play Spotify on PlayStation offline? You’d better download Spotify songs to PlayStation compatible audio files, like MP3, then transfer them to a USB drive. In this case, you can play local Spotify songs on PlayStation.
With a good internet connection, you can play Spotify on PlayStation by using above methods. However, the playback of Spotify on PS4/PS5 will interrupt gaming when the internet connection is poor. In this case, the best option is to play Spotify music on PlayStation offline to make more comfortable game experiences.
We’d highly recommend Pazu Spotify Converter to you. It is capable of downloading and converting Spotify music to MP3, M4A, AAC, WAV, FLAC and AIFF with free account. It can keep Spotify music tracks with lossless audio quality and ID3 tags. Moreover, Ondesoft Spotify Music Converter removes all advertisements in Spotify music, so that you can play Spotify on PlayStation without ads interrupted. Let’s see how to use Ondesoft Spotify Music Converter to play Spotify on PlayStation.
Download, install and run Pazu Spotify Converter on your Mac or Windows. Log in your Spotify account with the built-in web player. The steps are the same whether you have the Mac or Windows version of Pazu Spotify Converter. Here we will take Mac version as example.

Click the gear icon on the top right corner. Here you can select output format (AUTO(M4A)/MP3/AAC/FLAC/WAV/AIFF), choose output audio quality, customize the output path, organize the output files in various ways, rename output files and more.
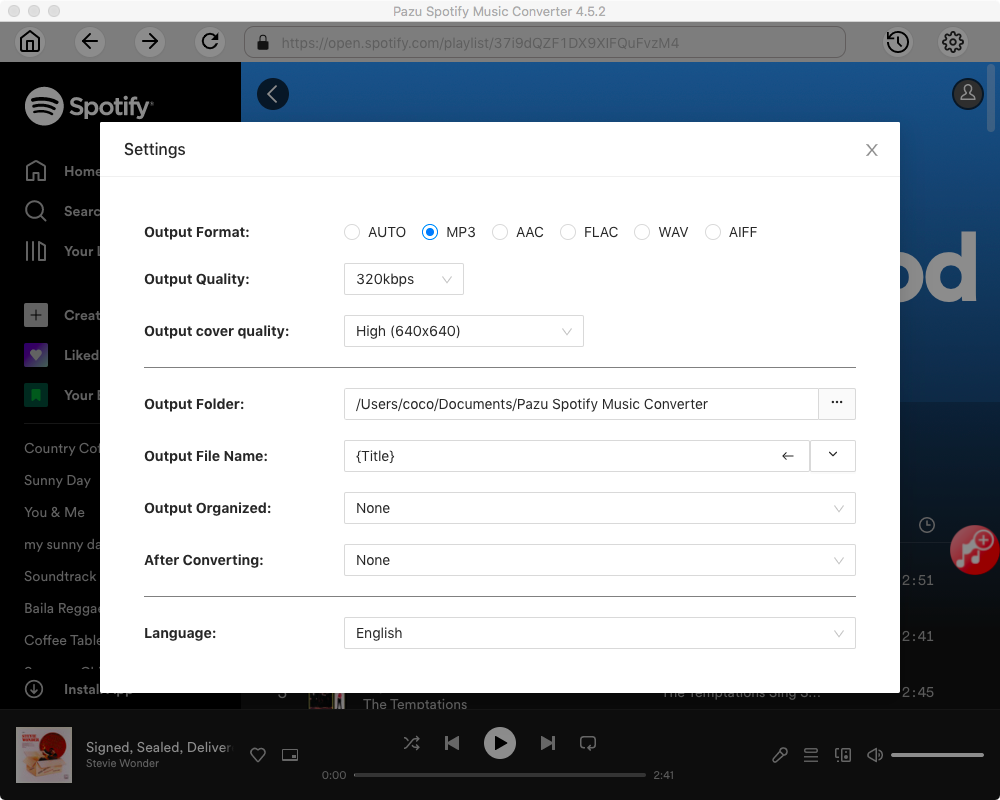
Use the integrated Spotify web player to search the songs, album, playlist or podcast you want to download. Click the Add to list button to load all songs in the album or playlist, uncheck the songs you don’t want to download if there are any.

All songs in the playlist or album will be checked by default. You are free to uncheck the tracks you don’t want to convert. Then click Convert button.

You can click the History button to view all downloaded songs. Click below folder icon to locate the mp3 songs, now you can plug your USB drive to PC and transfer the converted Spotify music or playlists to it.
Plug USB drive to your PlayStation and select USB Music Player. Then select Spotify track or playlist you want to play on PlayStation from the folder of USB.
Note: The free trial version of Pazu Spotify Converter enables you to convert the first three minutes of each song. You can remove the trial limitation by purchasing the full version.

Download and convert any Spotify songs, albums, playlists to MP3/M4A etc.