Tesla owners who want to have an alternative to Spotify, here is a good news: Tidal is now supported, as a part of the 2021.40 software update. Tidal is a music streaming service in the US known for lossless, high fidelity audio.
“TIDAL streaming is now available from the Media menu with a TIDAL account. You can listen to TIDAL playlists or albums in high-quality audio by connecting to Wi-Fi and pressing Download on the selected content,” Tesla revealed as a part of the release notes.
Tidal’s integration is a BIG improvement for audiophiles. Although Spotify and Tidal offer almost the same selection of artists, Tidal is simply better in sound quality.
Spotify’s audio quality limit is still 320kbps (the maximum bitrate threshold for MP3). Spotify’s HiFi plan hasn’t happened yet.
In contrast, Tidal HiFi Plus($19.99/month) and HiFi(9.99/month, same as Spotify Premium) offer lossless audio quality at 1,411kbps and 9,216kbps, respectively. This means that you get high-res CD quality.
Currently, Tesla offers a direct stream from Slacker, Spotify, Apple Music, TIDAL, and TuneIn.
Tesla owners worldwide can now enjoy unparalleled access to high-quality music directly in their vehicles, through TIDAL’s integration and with a HiFi Plus or HiFi subscription. It doesn’t work with a free Tidal account.
Amazon Music and Apple Music, which offer lossless audio quality similar to that which is currently offered by Tidal Hi-Fi, are not supported.
Streaming services are available only when a data connection is available (for example, Wi-Fi or Premium Connectivity).

You can use voice commands to adjust media settings and preferences, such as volume control, playing certain songs, or switching the media source (see Voice Commands).
You can also remote control the playback from the Tesla phone app.
However, users have noted that streaming Tidal HiFi Sound Quality over an LTE connection can cause frequent buffering issues due to the large file sizes. TIDAL does offer the ability to download songs via Wi-Fi to prevent buffering issues. You can hit “download” on albums/tracks/playlists and it will download them to your Tesla when connected to WiFi.
You’ll need a Tidal HiFi($9.99/month) or HiFi Plus(($19.99/month) subscription to use the in-car integration. It doesn’t work with a free Tidal account. So many Tesla owners ask is there any way to play Tidal on Tesla with free account?
Well, Tesla S, 3, X, Y models all have two USB ports located in the front compartment of the center console that allows you to play audio files stored on a phone or USB device (see Playing Media from Devices). For some Model 3/Y vehicles manufactured after approximately November 1, 2021, the center console USB ports may only support charging devices. Use the USB port inside the glove box for all other functions. If you can download Tidal songs to MP3/FLAC, you can then play them on Tesla from USB device, even after canceling Tidal paid subscriptions.

To play Tidal on Tesla from USB drive, all you need to do is download Tidal music to MP3/FLAC with Pazu Tidal Converter. Follow below steps and learn how to download Tidal music to M4A/MP3/AAC/FLAC/WAV/AIFF on your Mac and Windows.
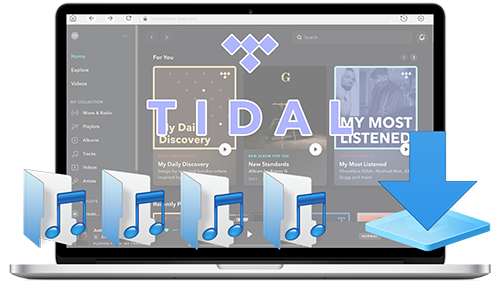
Download, install and run Pazu Tidal Converter on your Windows, which features a built-in Tidal web player.

If you have purchased a license, click the key icon to register the converter. If not, continue using the trial version.
Follow the onscreen instructions to log in yout Tidal account.

The default output format is M4A. Pazu Tidal Music Converter also supports MP3, AAC, FLAC, WAV, AIFF. Click the Gear icon on the top right corner to change output format or output folder if you need.
You can also customize output song name with any combination of Title, Artist, Album, Track Number, Playlist Index.

Click any playlist you want to download.

Then click the red icon to load songs. All songs in the playlist will be added by default. You can uncheck the songs you don’t want to get.

Click Convert button to start downloading Tidal music to MP3.

After conversion, click the folder icon to quickly locate the downloaded Tidal songs in the format you choose. You can then transfer and play it anywhere.

Solution: Tap Display – Touchscreen Language to change your user interface language to something else. Once it applies, change it again to the language you used before.
Solution: You’ll need a Tidal subscription to use the in-car integration. Tidal on Tesla doesn’t work with a free account.
Solution: When displaying an audio source screen, press the settings icon located in the search bar to access audio settings. Tap the Sources option and shut off the TIDAL source. Once hidden, the media source does not appear on the drop down list in Media Player, nor will it appear in the app tray when you touch the App Launcher. You can re-display a hidden media source at any time by returning to this settings screen.

Download Tidal songs/albums/playlists to M4A etc