Tesla released its new 10.0 version of its in-car software in 2019, allowing you to listen Spotify on your Tesla. Every Tesla owner will be happy to hear this. Because Spotify is a popular music streaming service with a large catalog of songs, having Spotify integrated directly into a Tesla vehicle allows the driver to listen to their favorite songs anytime they want. Currently, Tesla supports Spotify, TuneIn, TIDAL and Slacker Radio (part of its in-house music app). Pandora, Apple Music, Amazon Music, Youtube Music, etc. still miss the cut.
However, you can only play Spotify on Tesla if you have the in-car software version 10.0, which means that previous models will be unable to connect Spotify to their vehicles. If you have an older version, don’t panic; we have the right solution for you. Whether you want to listen to Spotify songs straight on your Tesla or have an earlier model and want to know how, stay reading since we’ll cover both options.
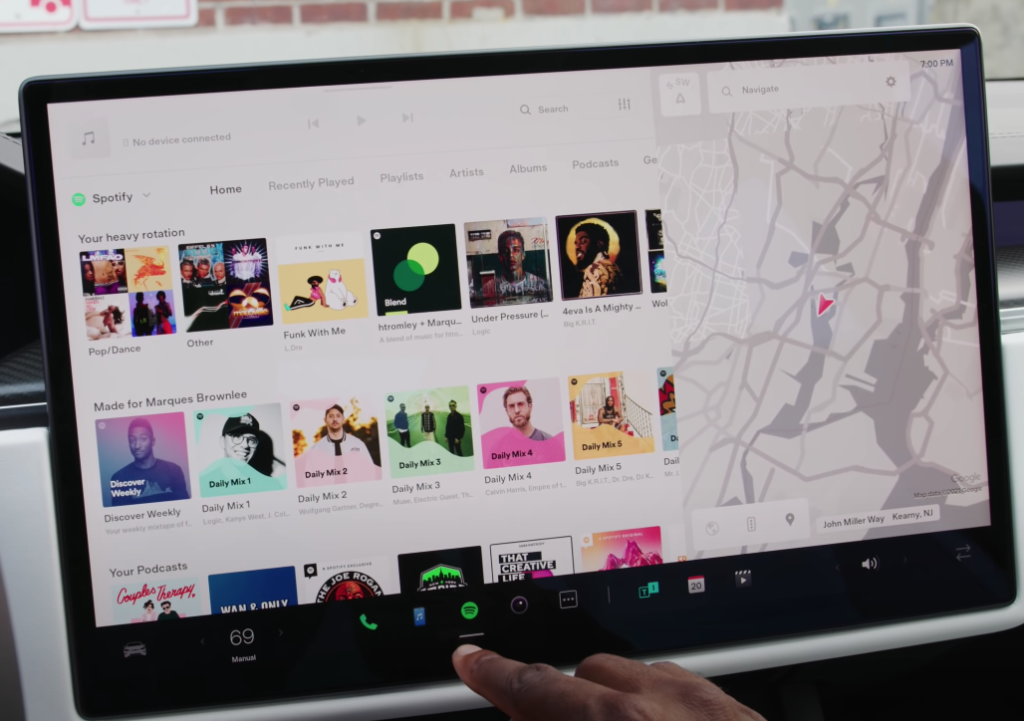
Related:
How to play Apple Music on Tesla?
Tesla introduced Spotify integration in 2019, offering Spotify premium users with a seamless streaming experience that enabled users to log in and easily stream their playlists. However, to use the music streaming feature, you need to have Premium Connectivity.
Streaming services are available only when a data connection is available (for example, Wi-Fi or Premium Connectivity). Premium Connectivity currently is available as a monthly subscription of $9.99 plus applicable tax or as an annual subscription of $99 plus applicable tax and can be purchased at any time from your vehicle touchscreen or the Tesla app. Orders of Model S, Model X, Model Y and Model 3 will receive a Premium Connectivity trial at delivery.
Tesla released a new software update (2022.16.0.2) on May 25, 2022, allowing drivers to have multiple Spotify accounts linked to one vehicle, and they will automatically shift between them based on the driver profile selected. This is a good news for owners sharing a Tesla with multiple driver profiles. Before this feature, it required users to login in and out of their respective accounts if they wanted to view their own playlists, song likes, and suggested content.
But first, make sure your automobile is running the newest 10.0 version. If you connect to Wi-Fi, the update should take care of itself. To listen to the tracks, you’ll need a Spotify Premium account. Now take the following steps:
Step 1: Open the Media Player. Select the music icon at the bottom of your touchscreen. Select Spotify from the list of apps. You will be sent to a new browser window. You will be asked to log in here. Please note that Tesla will not function with Spotify’s free account.

Step 2: Select the Tesla account as your login method. The Spotify Premium account will be instantly linked in this manner. The Spotify account will be shown on your car’s audio screen, from which you may select songs, playlists, stations, and albums

Step 3: Once you’ve finished the setup, you may use the voice command capability to tell Tesla to play any Premium Spotify tracks you desire.
Another option is to sign up for a Premium Spotify account and then sync the music to the car from there. The remainder of the features will remain unchanged. Tesla, on the other hand, will not let you build new playlists.
However, you must have a premium account with Spotify. If you don’t currently pay for Spotify Premium, you can’t access it through your Tesla Media Player. However, there are some workarounds: playing Spotify from your phone via Bluetooth or downloading the playlists you like to a USB flash drive to play in your Tesla.
Just connect Tesla to a Bluetooth-enabled device, such as phone, iPod Touch, iPad, Android tablet, and run your Spotify from your device while it charges.
How to pair a Bluetooth-enabled device?
Once a device is paired, Tesla can connect to it whenever the device is within range. You can pair up to ten Bluetooth phones. Unless you’ve specified a specific phone as a Priority Device or if the phone specified as Priority Device is not within range, Model S always connects to the last phone that was used (provided it is within range). To connect to a different phone, see Bluetooth® Compatibility.
However, audiophiles may point out that Bluetooth degrades the quality of the music to compress the data stream for wireless transmission.
Spotify is easier to use and more stable on Android Auto than in the car UI and doesn’t require a premium subscription to use.
Tesla car owners can finally enjoy the Android Auto experience, thanks to a new app called TeslAA. The app is priced at $4.99 and can now be downloaded from the Google Play Store. Once you download and install the app on your phone, connect the phone to your vehicle via Bluetooth. Next, connect the Tesla WiFi to your phone’s hotspot and head over to androidwheels.com in the Tesla browser. If everything goes right, you should be able to see the Android Auto screen on your center console.
For owners who prefer to play their own downloaded music collection, Tesla also allows you to plug in a USB drive and play MP3s directly from your device. This feature can be useful if you don’t subscribe to Tesla’s Premium Connectivity or sometimes drive in areas with poor reception. Once the drive is plugged in you’ll be able to access your music via a new USB icon available in the launcher.
Can you play Spotify on Tesla from USB drive?
Yes, you can play Spotify in your Tesla from USB drive. However, you will have to use a workaround that involves using a third-party application. What the application will do is convert the Spotify music into MP3, ACC, FLAC, and other formats that will be compatible with your Tesla car.
Tesla Model S, 3, X, Y all have two USB ports located in the front compartment of the center console. These ports can be used to:

For some Model 3 and Y vehicles manufactured after approximately November 1, 2021, the center console USB ports may only support charging devices. Use the USB port inside the glove box for all other functions, including playing music from USB device.
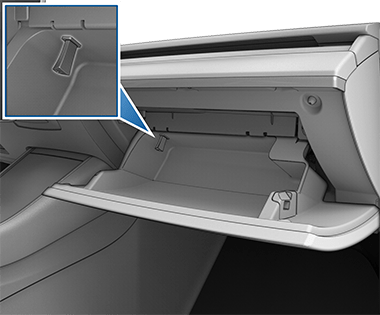
How to play music on Tesla from USB?
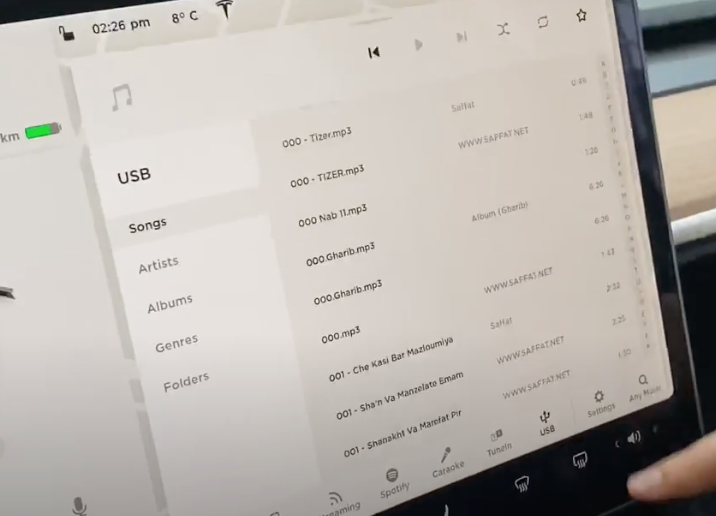
Note: Media Player supports USB flash drives with exFAT formatting (NTFS is not currently supported).
To play Spotify on Tesla from USB drive, you will need to download Spotify songs to MP3 and then store them on your phone or USB device. To do that, all you need is Pazu Spotify Converter.
Pazu Spotify Converter is a professional Spotify music downloader tool that allows both Spotify free and premium users to download Spotify songs, albums and playlists to MP3, M4A, etc. on Mac and Windows.
Download, install and run Pazu Spotify Converter on your Mac or Windows. You’ll need to log into your Spotify account if you have not done so yet.

Once you log into your Spotify account, you’ll have full access to your Spotify library so that you can select the songs, album or playlist you want to download. Spotify Converter will detect and display all songs. Uncheck the songs you don’t want to download if there are any. Click “Show All” icon to toggle “Hide Converted” on in case some songs have been downloaded before.

Click the ” Options ” button on the top right corner. Here you can select output format (MP3/M4A/AAC/FLAC/WAV/AIFF), output quality, customize the output path, organize the output files in various ways, rename output files and more.

Click Convert button to start downloading the Spotify songs to your local computer.

You may now transfer your Spotify music to a USB disk. Simply connect your USB drive to your computer and drag-and-drop songs to the USB drive’s folder. Finally, you could plug your USB drive into your car and listen to your music. Simply utilize the vehicle’s built-in media player to begin playing offline Spotify tracks.

Download and convert any Spotify songs, albums, playlists to MP3/M4A etc.