If you're an Amazon Prime subscriber, you can snag more than 2 million songs from Amazon Music Prime for free, or 75 million if you upgrade to Amazon Music Unlimited.
Spotfify is the music streaming service with the most subscribers. In the first quarter of 2021, 32 percent of music streaming subscribers worldwide had a subscription with Spotify , almost double the share who were subscribed to Amazon Music.
Spotify and Amazon Music both offers free plan. However, the Amazon Music Free only offers thousands of stations and playlists, while Spotify free offers the same music catalog with Spotify Premium. The limitaitons are ads, shuffle play on mobile and no offline playback.
If you have used Amazon Music and want to try Spotify but don't want to lost your Amazon Music playlists, in this article we will show you how to transfer Amazon Music playlists to Spotify with ease.
Generally, Spotify and Amazon Music both offer one-month free-trial, but it may change now and then. For example, Amazon Music now offers a limited time 3-month free trial offer of a monthly Amazon Music Unlimited Individual Plan. Spotify now offers 3 months of Premium for $9.99. If you are a new user, don't miss the free trial.
To move Amazon Music playlists/albums/songs to Spotify, the best way is to download them to mp3 and then add them to Spotify as local music. Besides its own music catalog, Spotify also allows you to play music files stored on your device, which is called local files. This needs to be done on your Spotify desktop app.
Although you can download Amazon Music songs/albums/playlists on Mac and Windows, the songs downloaded are in protected format only for offline playback. You can't play them with other music players.
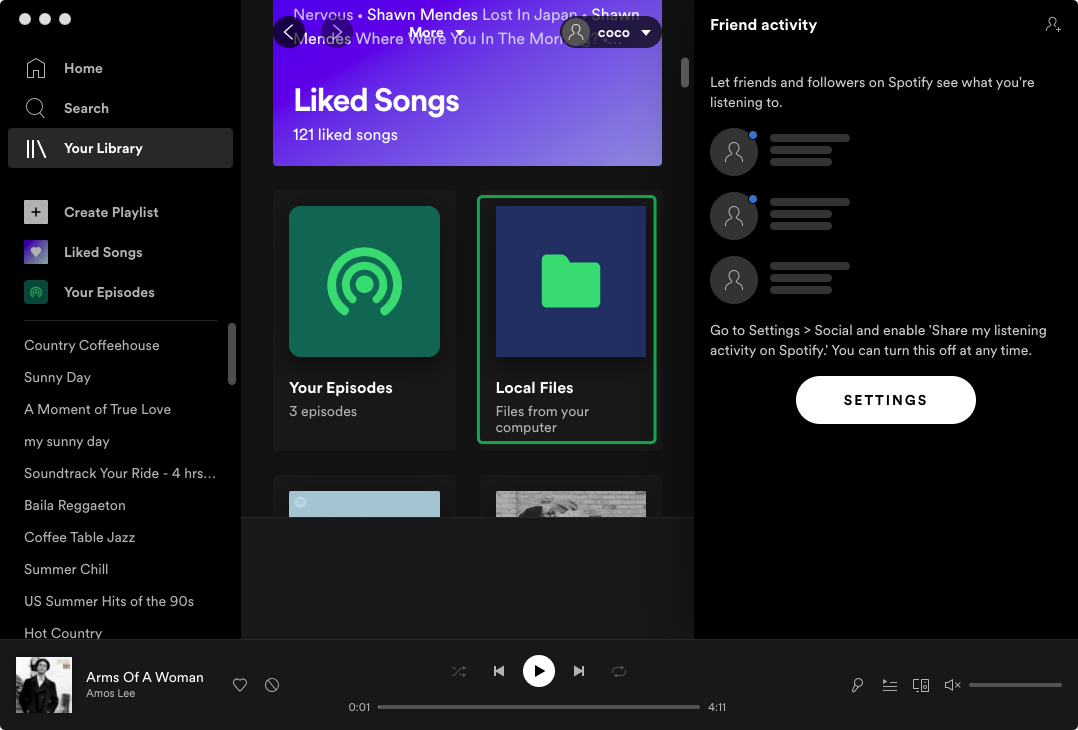
Pazu Amazon Music Converter is developed to help Amazon Music Unlimited and Prime users to download and convert Amazon Music songs to MP3, M4A, FLAC, AIFF, AAC, and WAV format. After that, you can play the songs with any music player even after cancelling Amazon Music subscription. Follow below steps and learn how to download Amazon Music songs, albums and playlists to MP3, M4A, etc.

Download, install and launch Pazu Amazon Music Converter on your computer then click the Sign In to log in to your Amazon account.

If you have purchased a license, click the key icon to register the converter. If not, continue using the trial version.
Click on the Gear icon on the top right corner to configure the output audio parameters. There are six audio formats, including M4A(AUTO), MP3, AAC, FLAC, WAV, and AIFF, for you to choose from. From there, you can change the bitrate for MP3 and AAC outputs.

Navigate the Amazon Music catalog to select the desired songs, albums or playlists you wish to download. Once you open an album/playlist and tap the red Add button suspended on the right side, you’ll be presented with the list of songs.

All songs in the playlist will be added by default. Click the check the box next to the track that you don't want to convert.

Click the Convert button on the bottom right corner, and Pazu Amazon Music Converter will automatically download and convert Amazon Music tracks to the default folder on your computer.

Once the conversion is done, you can browse all the converted songs in the history list by clicking on the
![]() icon. And now you’re prepared to stream your Amazon Music songs anywhere.
icon. And now you’re prepared to stream your Amazon Music songs anywhere.

Step 1 Open your Spotify desktop app. Click the arrow to the right of your account name at the top of the Spotify window. In the drop-down menu, choose "Settings."

Step 2 Scroll down and find the "Local Files" section. Toggle the Show local files switch. It will turn green. In the same section, Spotify will suggest folders from which you can add the files. By default, Spotify uses the Downloads and Music Library folder.
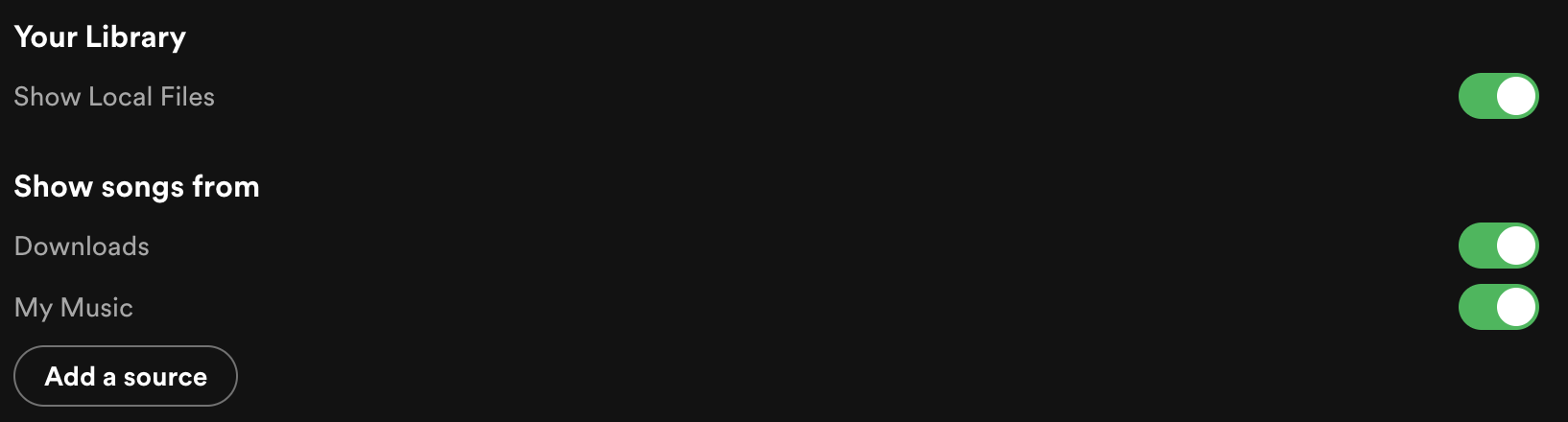
Step 3 Click the Add a source button and select the folder with the music. You can only insert mp3, mp4, and m4p files. All the songs added will be stored in the Local songs folder in the Spotify library.

Download Amazon Music to MP3, FLAC, etc.