How to download Apple Mudic to PC ? Although Apple divides iTunes to 4 seperate apps (Apple Music, Apple TV, Apple Podcasts, and Apple Books apps) on Mac since macOS Catalina, on Windows, there is still only one app - iTunes, where you can access Apple Music, movies, podcasts and audiobooks.
Install iTunes from Microsoft Store or Apple website. Once it’s installed, open “iTunes” and select Account > Sign In from the menu. Sign in with your Apple ID and password. Click Browse to view Apple Music catalog and click For You to get recommendations tailored for you. To search the Apple Music catalog: Click in the search field in the top-right corner of the iTunes window, enter a word or phrase, then click All Apple Music.
To download an item to your computer, click the iCloud Download button
![]() next to the item.
To view only your downloaded items, click Downloaded in the sidebar on the left.
If you don’t renew your Apple Music subscription, downloaded items remain on your computer, but you can’t play them until you rejoin.
next to the item.
To view only your downloaded items, click Downloaded in the sidebar on the left.
If you don’t renew your Apple Music subscription, downloaded items remain on your computer, but you can’t play them until you rejoin.
The downloaded Apple Music songs are saved to your PC, but in DRM-protected M4P format . You can only play them on this PC with iTunes app.
Music you download from Apple Music to your computer can’t be burned to a disc or added to a device, such as iPad or iPod. Music can only be downloaded to a device directly from Apple Music.

As the DRM protected M4P has many limitations, can I download Apple Music songs to other formats such as mp3? The answer is yes.
Pazusoft Apple Music Converter is such as powerful tool that allows you to download Apple Music songs, albums and playlists to 320kbps MP3 with ID3 tags on your Mac and Windows.
Download Apple Music songs/albums/playlists to MP3, M4A, etc.
Step 1 Launch Pazu Apple Music Converter
Download , install and run Pazu Apple Music Converter on your Windows. Click the key icon to activate the full version if you have purchased a license, otherwise you can only use the trial version.

Step 2 Log in your Apple Music account
Follow the on-screen instructions to sign in with your Apple ID.

Step 3 Choose output format
The default format is M4A in 256kbps. Apple Music Converter also supports MP3, AAC, FLAC, WAV and AIFF. Click
 icon if you want to change output format or output folder.
icon if you want to change output format or output folder.
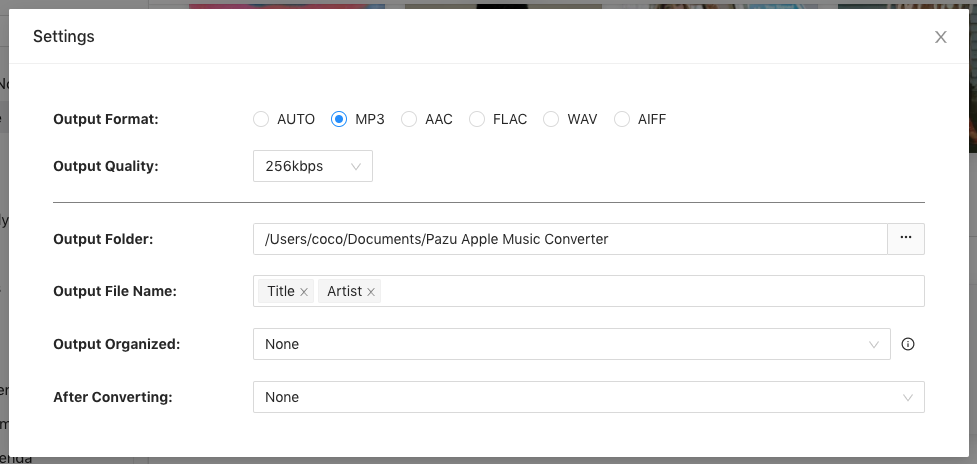
Here you can also customize song name format with any combination of Playlist Index, Track Number, Title, Artist and Album.
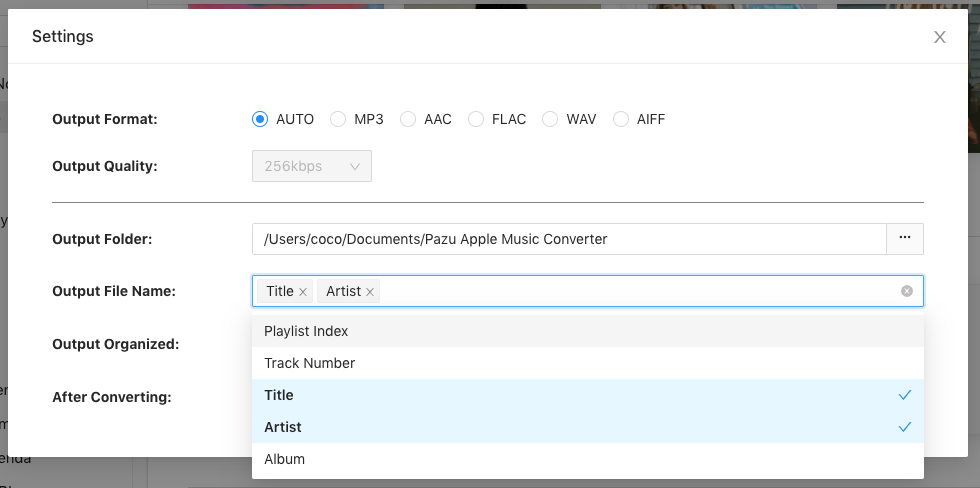
Or set Pazu Apple Music Converter to archive output song with Artist, Album, Artist/Album or Album/Artist.

Step 4 Choose a playlist, artist or album you want to download
Follow the instructions to choose a playlist, artist, or album that you want to download.

Step 5 Add songs
Click the Add button to select songs for converting.

All songs in the playlist or album are selected by default. Uncheck the songs you don't want to download if there are any, then click Convert button.

If you are using the trial version, you will get below pop-up window indicating trial version limitations, just click Try if you haven't purchased a license.
The songs you selected will be downloaded to the format you want.
After conversion, click
 to quickly locate the DRM-free Apple Music songs.
to quickly locate the DRM-free Apple Music songs.
Click
 to view all downloaded songs. You can check them by converted date, artist or album.
to view all downloaded songs. You can check them by converted date, artist or album.

Download Apple Music to MP3, M4A, etc.