Apple Music has been released on PlayStation 5 and some fans are wondering if it is also available to PS4 like Apple TV app. Unfortunately, the announcement only mentions that Apple Music will be making its way to PlayStation 5, but there is no mention of a PlayStation 4 release.
However, PS4 Media Player allows you to enjoy videos, photos, and music saved on USB storage devices and media servers. To play Apple Music on PS4, you can download Apple Music songs to Media Player supported format, saved on USB storage devices and then play them on PS4 with Media Player.
When using a USB storage device, your music files need to be in a folder named “Music” for your PS4™ system to recognise them.
Using DSEE HX™, you can listen to certain audio files (such as MP3, FLAC, AAC (M4A) ) in high-resolution audio. When playing background music, participating in a party, or using the text-to-speech feature, however, audio output is in 48 kHz.
The TV & Video tab of your PS4 console user interface brings a selection of free and paid streaming services together in one place, including Netflix, Disney+, Hulu, etc. As for music streaming services, there are Spotify, however, Apple Music is not available. Although it is available on PS5.

Luckily there is an alternative for you to play Apple Music on PS4. Besides music streaming apps, PS4 also has a Media Player that allows you to play your video and music files direct from your home media server or a USB storage device.
So if you can download Apple Music songs to PS4 Media Player supported format such as MP3 and save them in your home media server or a USB storage device, you can then play them on PS4.
Songs you downloaded directly from Apple Music for Mac or iTunes for Windows can't be played on S4 Media Player since they are in DRM-protected format, you need to download Apple Music songs to DRM-free format such as MP3.

To download Apple Music to MP3 and play on PS4, all you need is Pazu Apple Music Converter.
Pazu Apple Music Converter is highly recommended, which could help you download any Apple Music songs, albums and playlists to M4A, MP3, AAC, FLAC, WAV and AIFF with ID3 tags on your Mac and Windows.

Follow below steps to download Apple Music songs to MP3 format to play on PS4.
Run Pazu Apple Music Converter, click the Sign In button on the top right corner of the program.
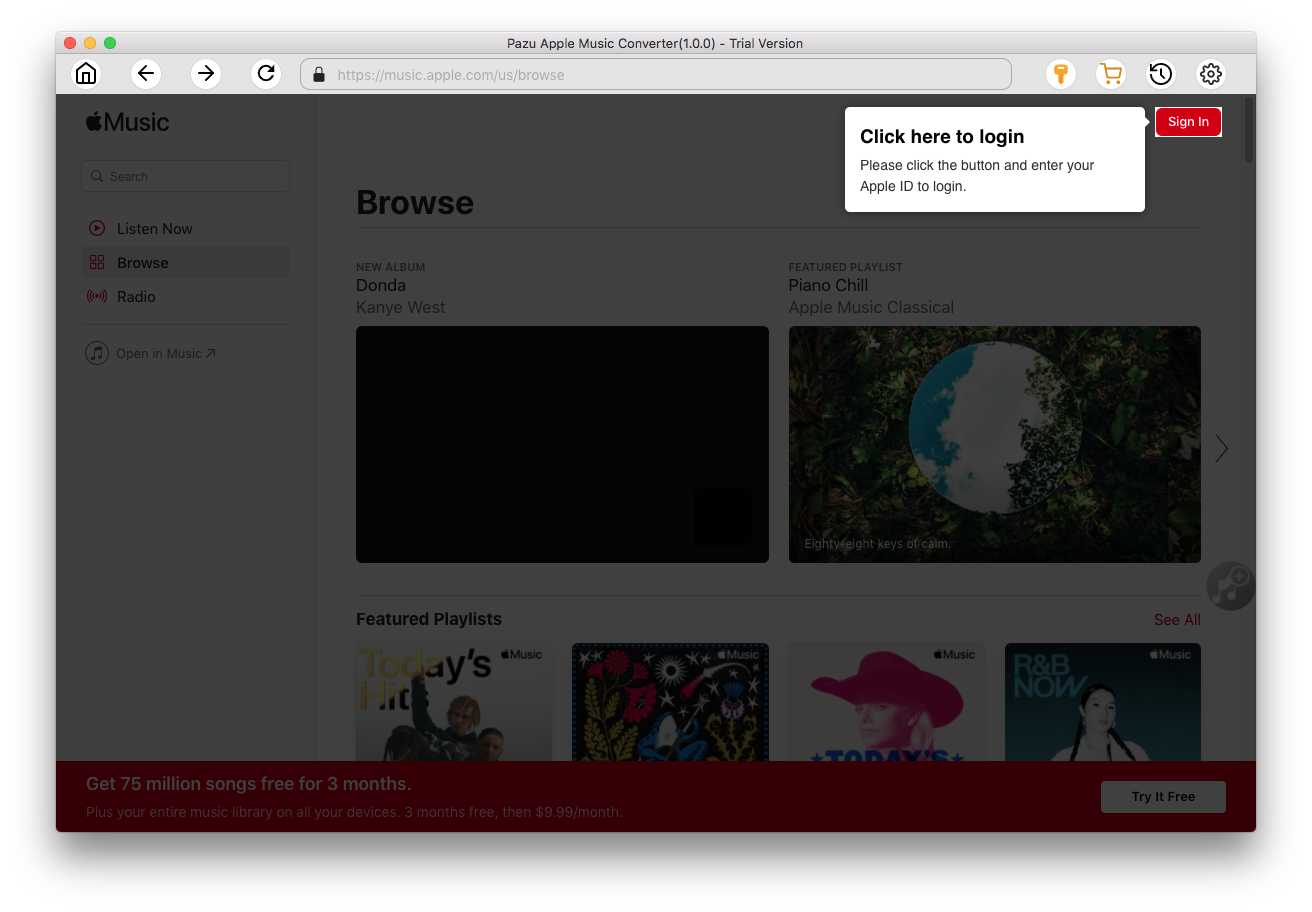
Enter your Apple ID to sign in, then the converter will access your Apple Music library automatically.
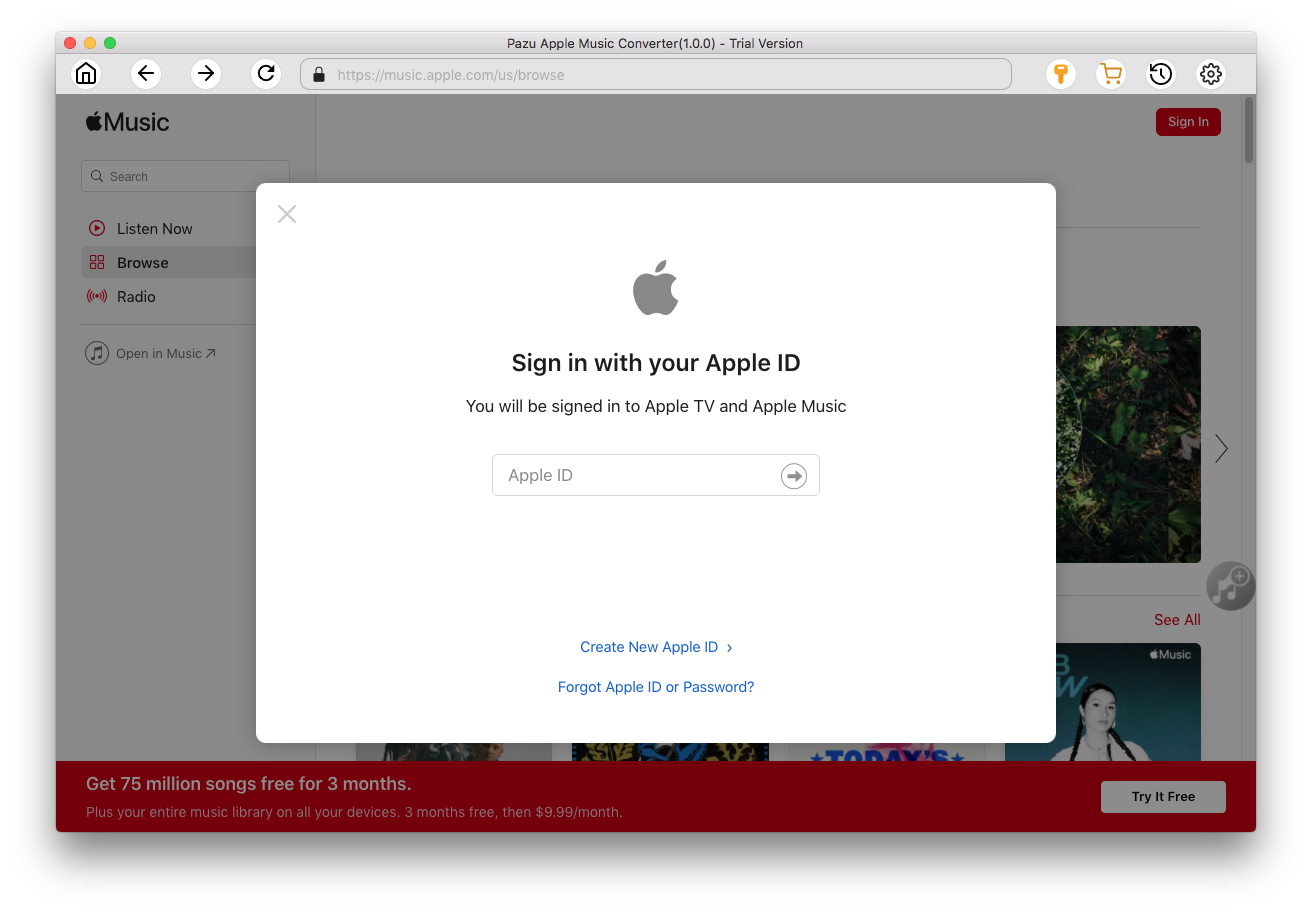
Click
 icon on the top right corner. The settings window will pop up. You can set the output format as MP3 or AAC, and change the audio quality, the output name, the output folder.
icon on the top right corner. The settings window will pop up. You can set the output format as MP3 or AAC, and change the audio quality, the output name, the output folder.
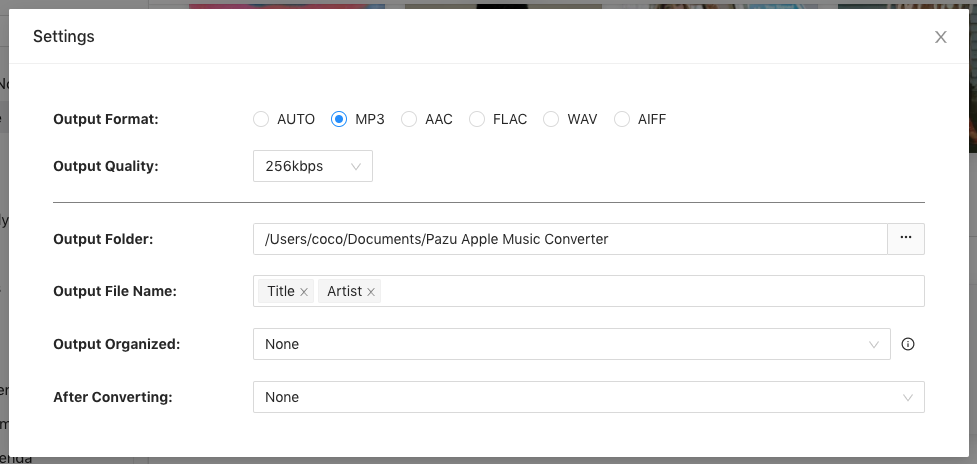
What’s more, you can also organize the output files by Artist, Album, Artist/Album, or Album/Artist.
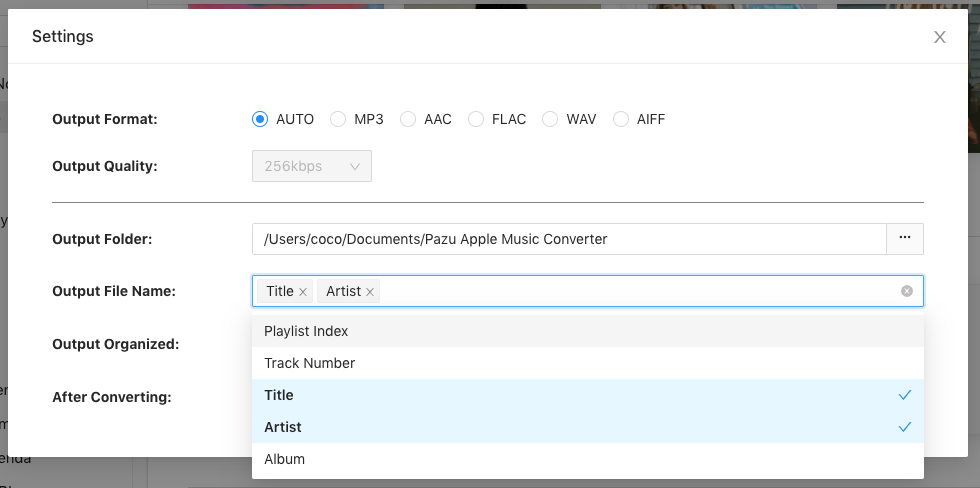
Click the playlist/artist/album, and click the red Add button on the right side of the program. From the pop-up converting window, select the songs that you want to convert.
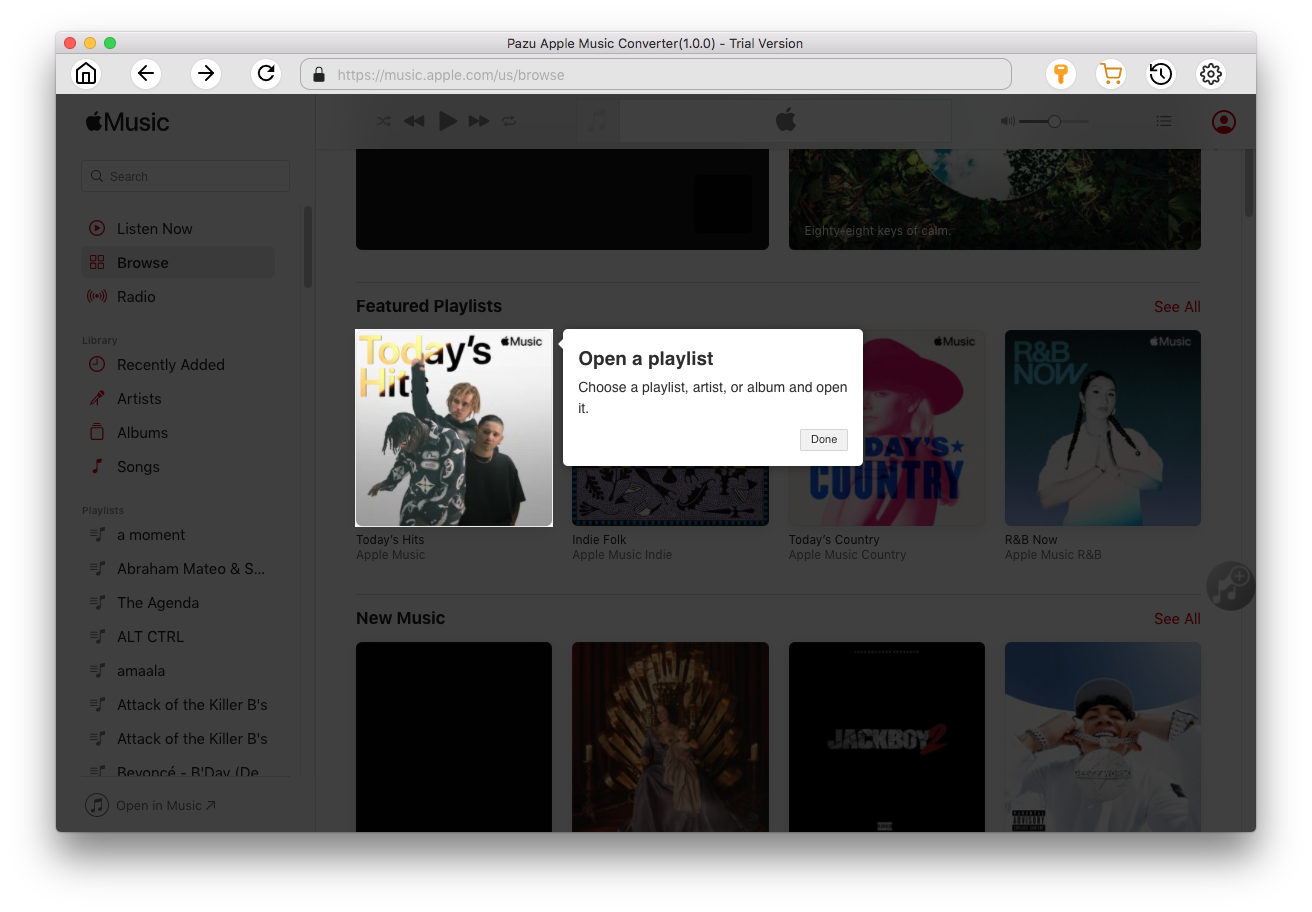
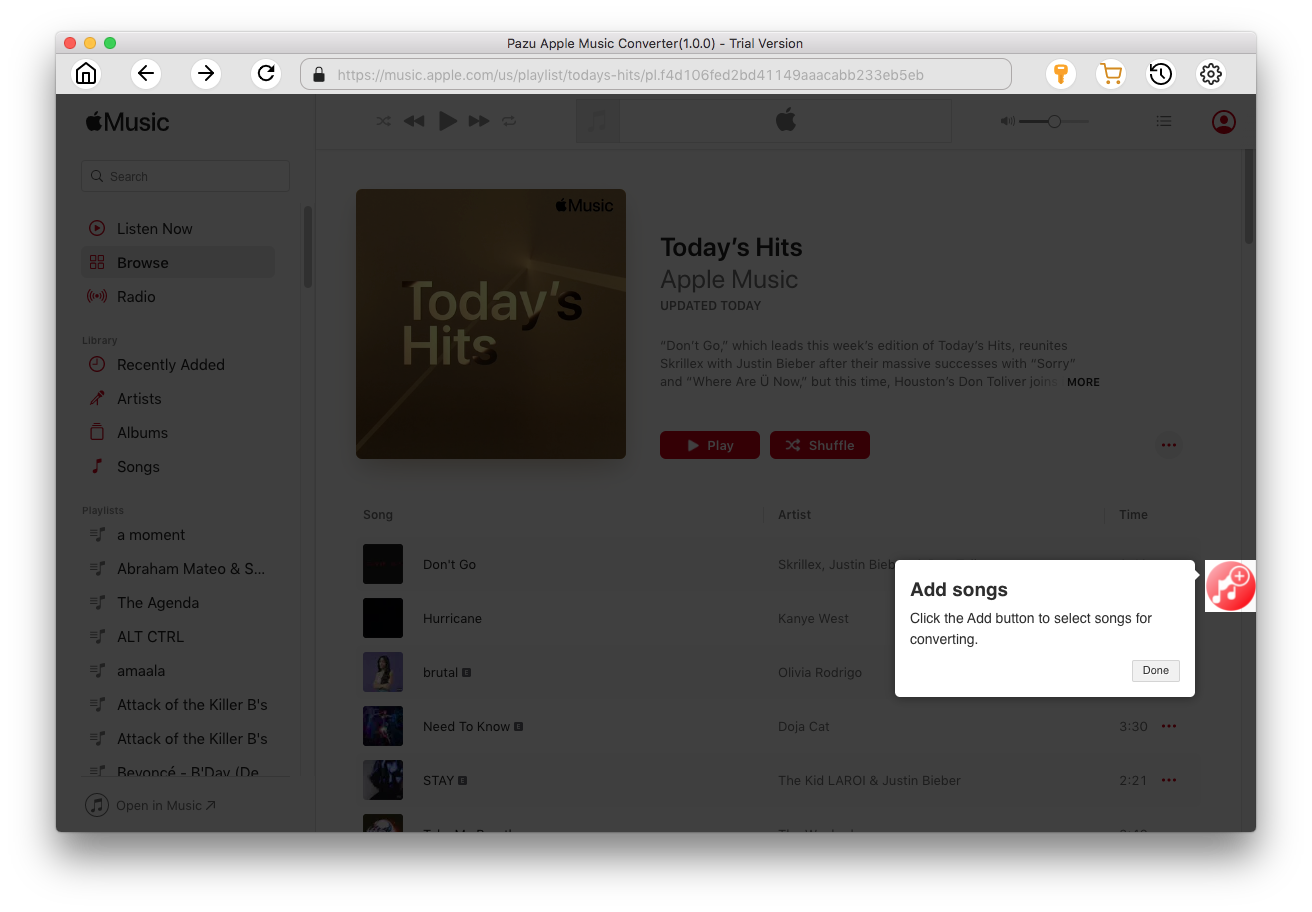
After choosing songs, click the Convert button to start downloading Apple Music songs in MP3 format.
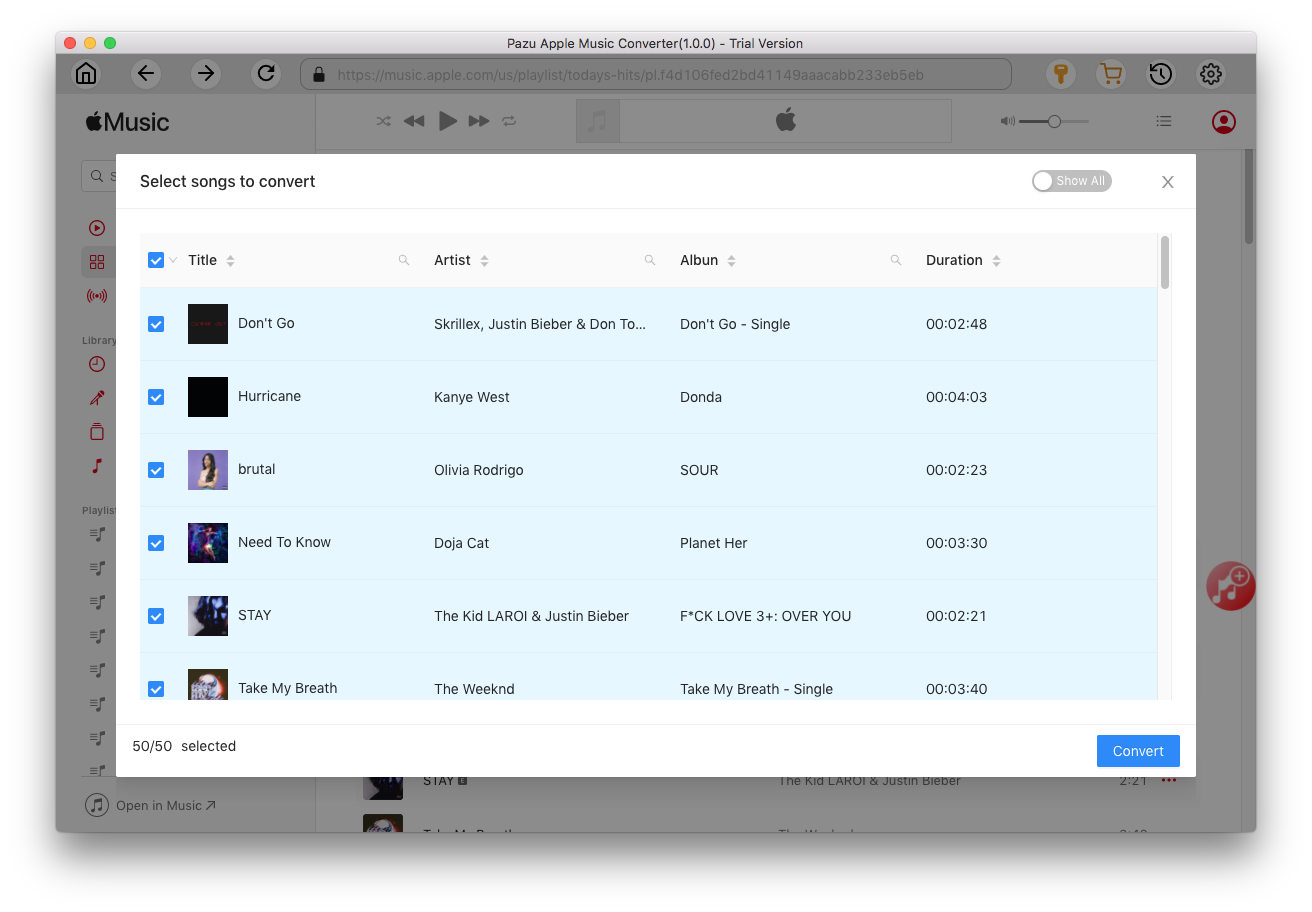
Once the conversion is done, click
 , then you can find all downloaded songs. Since they are downloaded in DRM-free format, you can still play them after free trial.
, then you can find all downloaded songs. Since they are downloaded in DRM-free format, you can still play them after free trial.
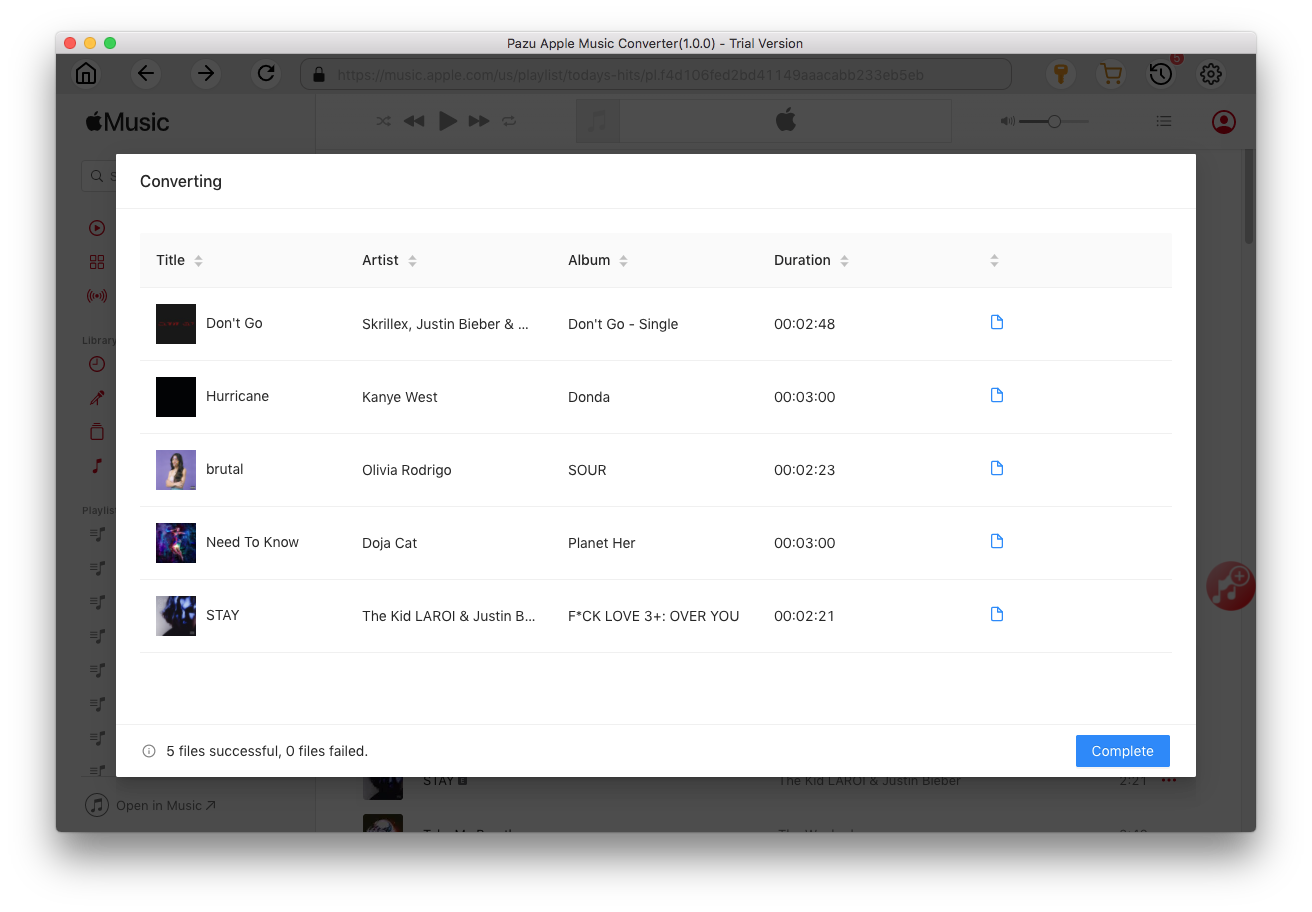
Download the Media Player from PlayStation™Store before you can play content and view your photos. Select Media Player from the content area or Library , and then select Download from the screen that appears.

Select Media Player from the content area.
Connected USB storage devices or media servers that are on the same network as your system will be detected and automatically displayed.
Select the USB storage device or media server.
Select the content that you want to play.
In order to view or play files from an external storage device, such as a USB stick or external hard drive, video and image files must be saved within a folder on your storage device. Music files must be saved within a folder titled "MUSIC".

Download Apple Music to MP3, M4A, etc.