Sony Walkman is regarded as the best MP3 player to enjoy local MP3, M4A, or WAV music files. And it gives you an excellent music experience with High-Resolution audio quality. Apple Music is one of the best music streaming platforms. But when you want to enjoy Apple Music songs on Sony Walkman, you are facing such a problem: Apple Music songs can not be transferred to Sony Walkman. Is there any way to play Apple Music songs on Sony Walkman? Yes, here we find three solutions to help you out.

If your Sony Walkman is Android based then yes. Sony released NW-A105 and NW-ZX507 Series in September 2019. The new models feature Android operation systems with full support for streaming apps such as Tidal, Spotify, Apple Music, and more. It's a hi-res audio device capable of up to 384kHz/32bit playback and will stream music over Wi-Fi. What’s more, it lets you select music from wherever you have it stored, create playlists and choose tracks according to album, artist or sound quality. It’s simple and easy to use.
Sony launched the Walkman NW-ZX707, a portable music player that runs on Android and offers up to 25 hours of music playback in 2023. The Sony Walkman NW-ZX707 features a large 5-inch touchscreen display with an aluminium frame and offers Wi-Fi connectivity, allowing users to stream music on the go and download songs for offline listening.
You can enjoy Apple Music songs on the new models without any limitations. But the new Walkmans also come with a substantial increase in price and decrease in battery life. If you already have a Sony Walkman and do not want to replace it, how to play Apple Music on your old Sony Walkman?
By subscribing to the Apple Music service, the audio converter built into iTunes lets you convert Apple Music to MP3 files, then you can transfer converted MP3 songs to your Sony Walkman. You can follow the below steps to convert Apple Music songs to MP3 files within iTunes directly.
1. On Windows, go to Edit > Preferences > General > Import Settings, and select MP3 encoder for the Import Using option. On Mac, go to iTunes > Preferences > Files > Import Settings > select MP3 Encoder. Select OK, and then OK again to your iTunes library.
2. Find the songs you want to convert to MP3 in iTunes and click them.
3. When the songs are highlighted, click File > Convert, click Create MP3 Version. Then the new MP3 files that you just created appear in iTunes next to the original Apple Music songs.
Then you can transfer and play the converted songs on Sony Walkman. However, if you unsubscribe to the Apple Music service, all the music will disappear automatically and you can not convert them in the iTunes program. Don’t worry, the best way is using an Apple Music to MP3 converter, which can let you convert Apple Music to common audios supported by Sony Walkman.
Apple Music files are protected by DRM, then you can only play them on the Apple device or a device which supports the Apple Music app. And the Apple Music format M4P is not supported by Sony Walkman. To play Apple Music on Sony Walkman, you need to remove the DRM from Apple Music and convert M4P files to Sony Walkman supports formats like MP3, WAV, AIFF, AAC, FLAC, etc.
Pazu Apple Music Converter is designed for Apple Music users to download and convert Apple Music songs to common MP3, AAC, M4A, WAV, AIFF and FLAC format without quality loss. It doesn’t require additional apps, and it allows you to download Apple Music songs via the Apple Music web player directly. It can preserve all ID3 tags including title, artist, artwork, track number, and more. The conversion speed can be 10x faster. You can follow the tutorial to see how to get rid of DRM protection from Apple Music M4P songs and fast convert them to MP3 files.

After you run the converter, it will open the Apple Music web player automatically. Click the Sign In button on the top right corner and use your Apple ID to login Apple Music web player.
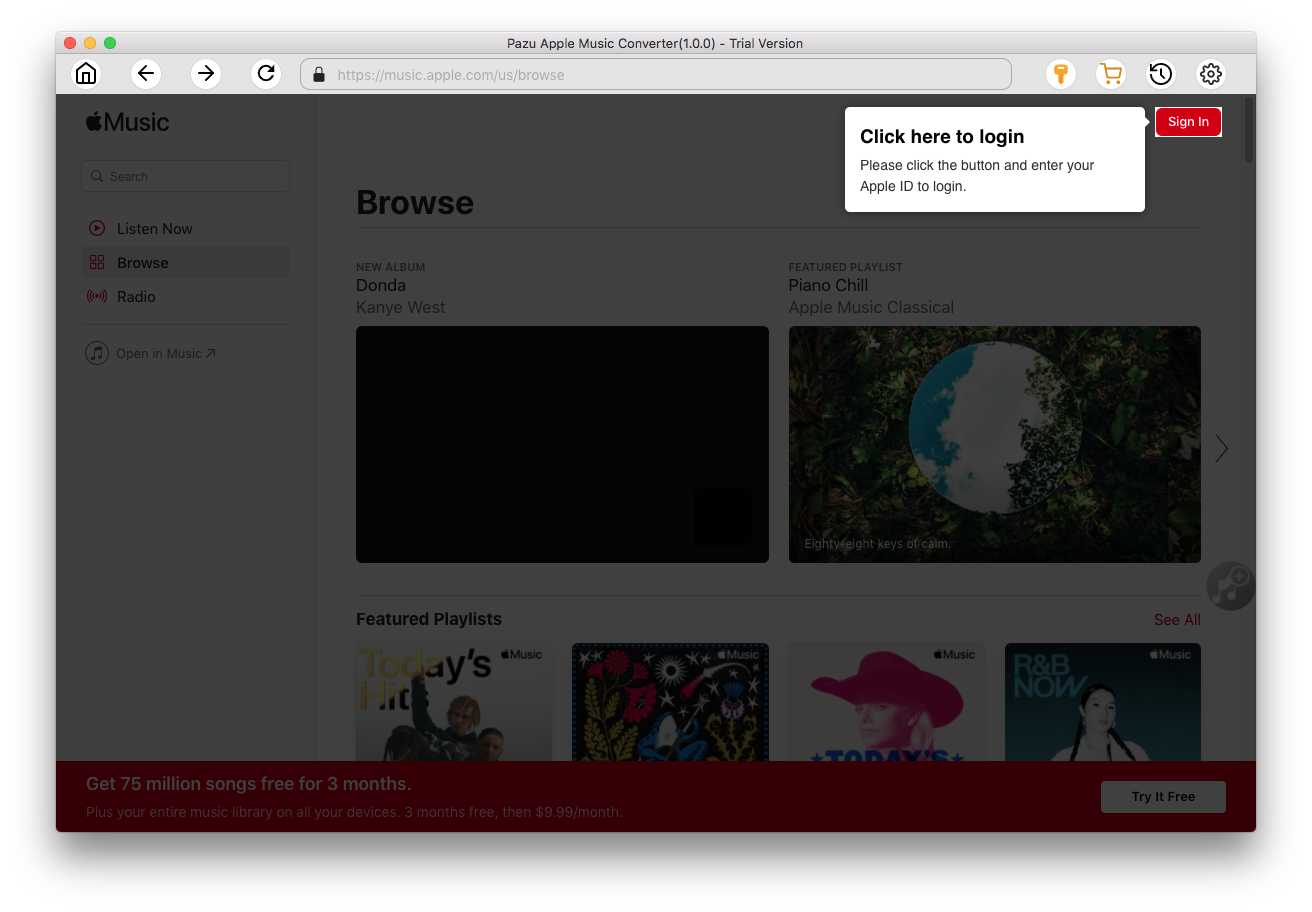
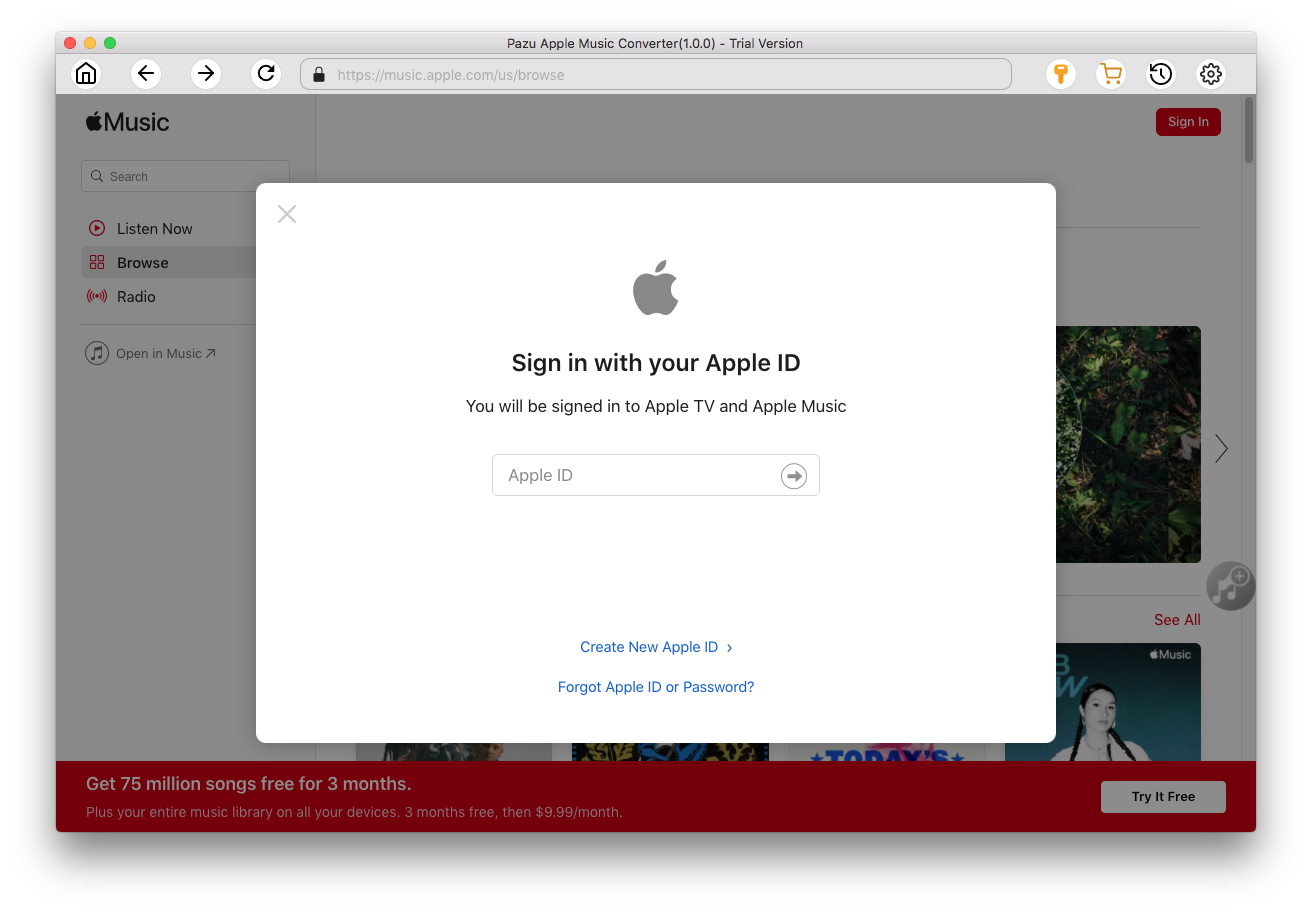
The default format is M4A in 256kbps. Apple Music Converter also supports MP3, AAC, FLAC, WAV and AIFF. Click
 icon if you want to change output format or output folder.
icon if you want to change output format or output folder.
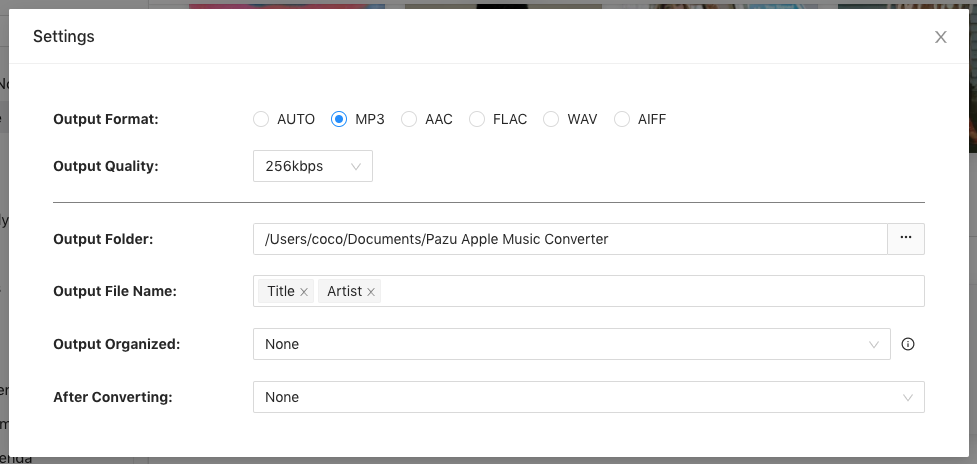
Here you can also customize song name format with any combination of Playlist Index, Track Number, Title, Artist and Album.
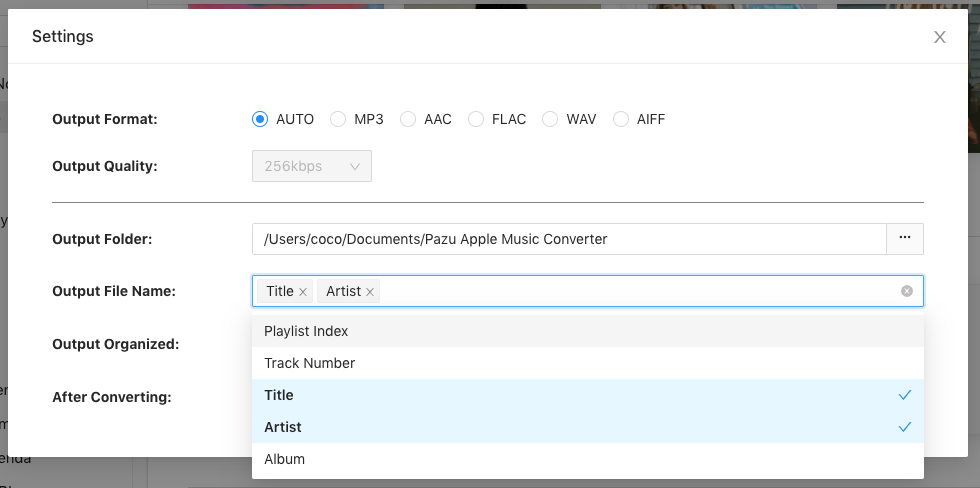
Or set Pazu Apple Music Converter to archive output song with Artist, Album, Artist/Album or Album/Artist.

Open the playlist, artist or album, then click the Add button on the right side of the window. The converting window will pop up, and all songs will be added to the conversion list.
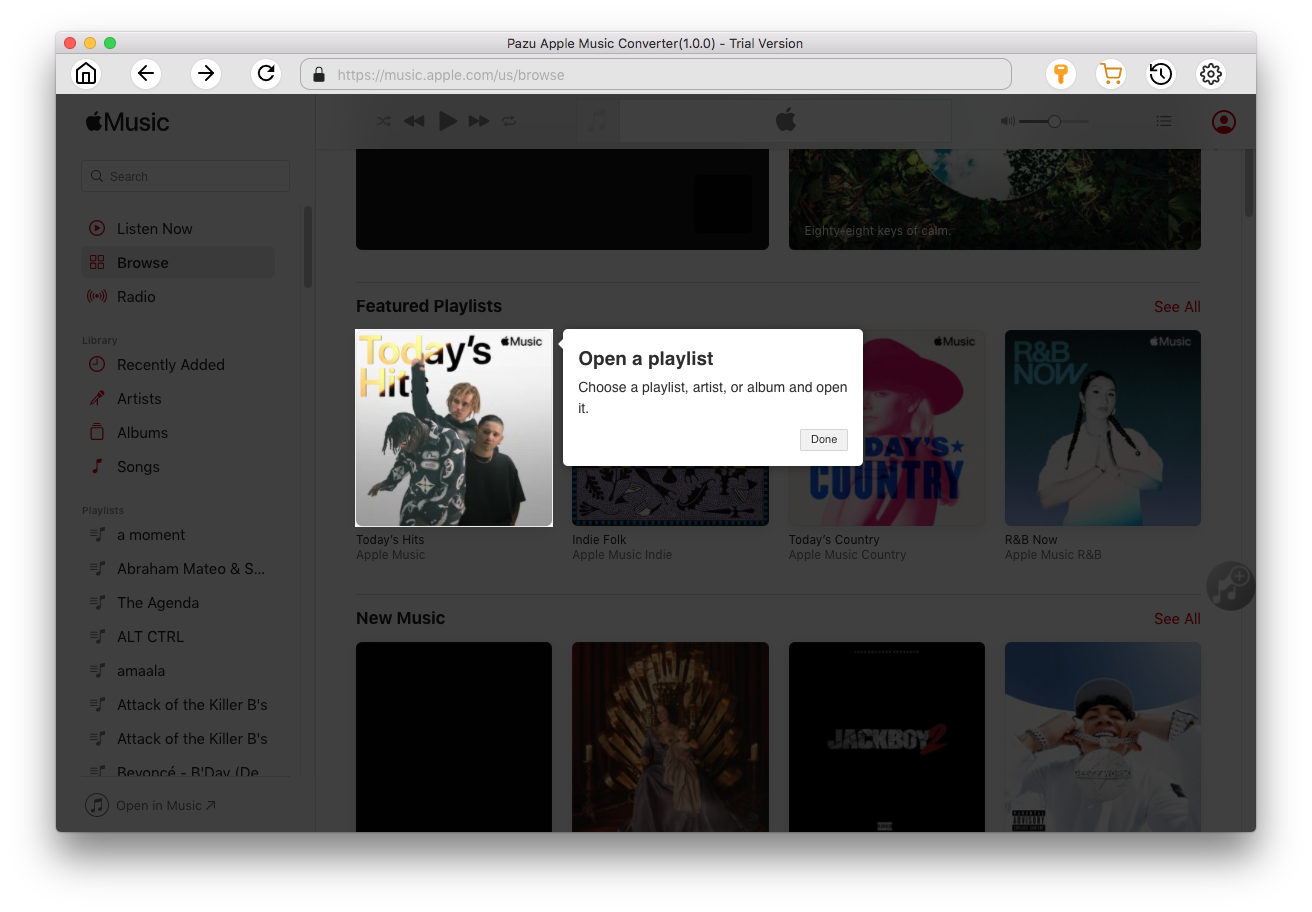
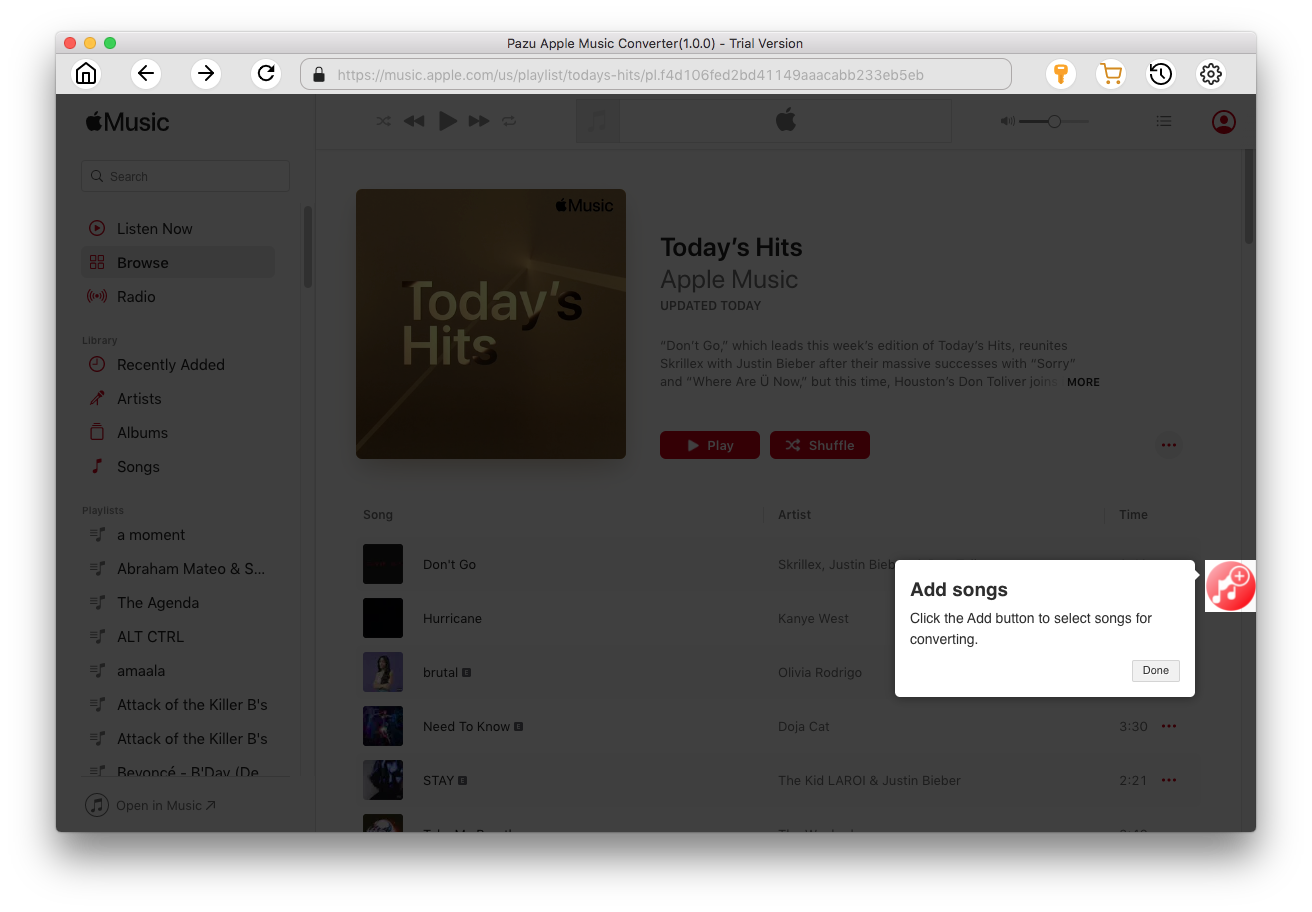
All songs in the playlist or album are selected by default. Uncheck the songs you don't want to download if there are any, then click Convert button.
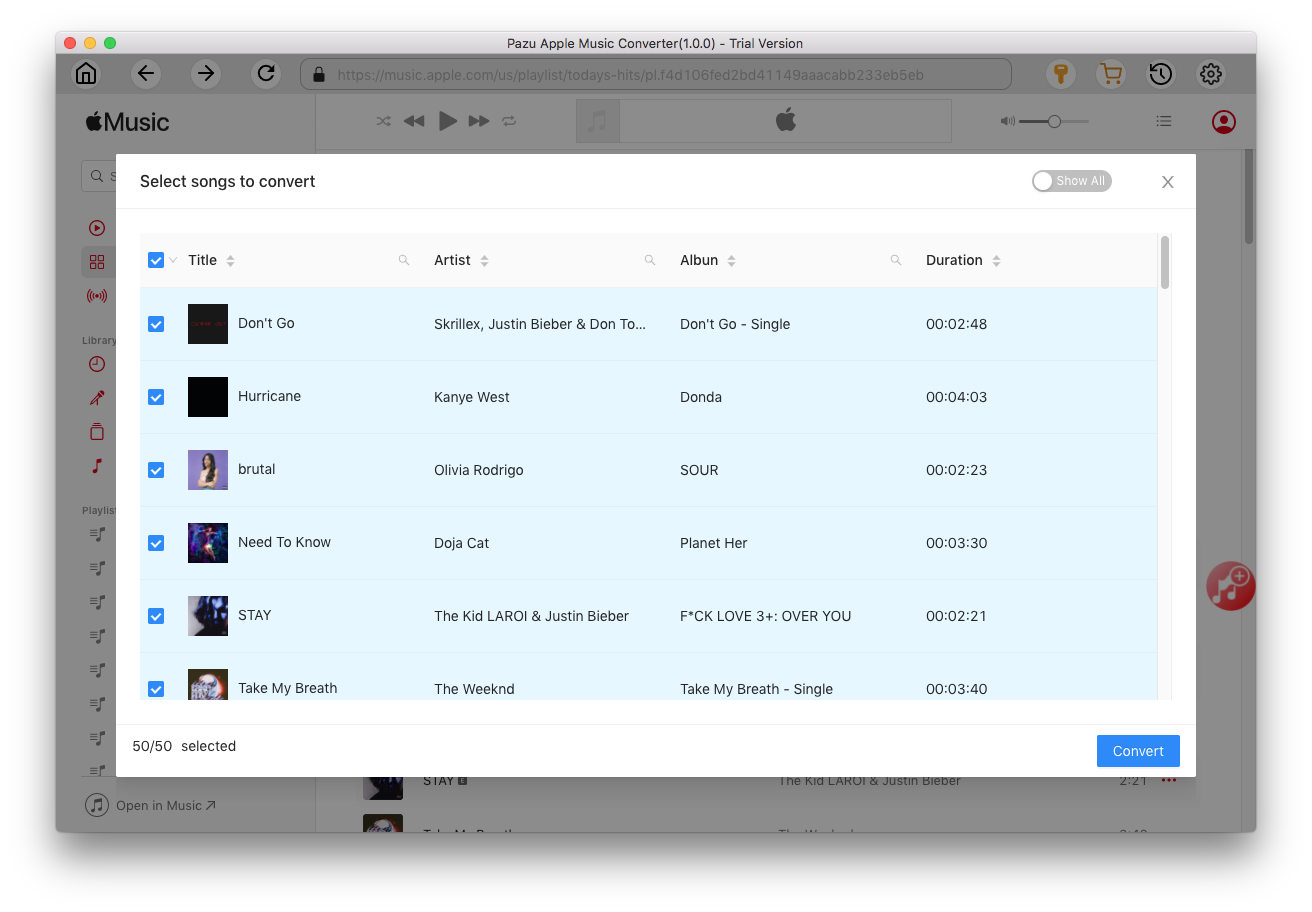
Click the Convert to start converting the Apple Music songs to MP3. The conversion time depends on the amount of songs you are converting.

After conversion, click
 to quickly locate the DRM-free Apple Music songs.
to quickly locate the DRM-free Apple Music songs.
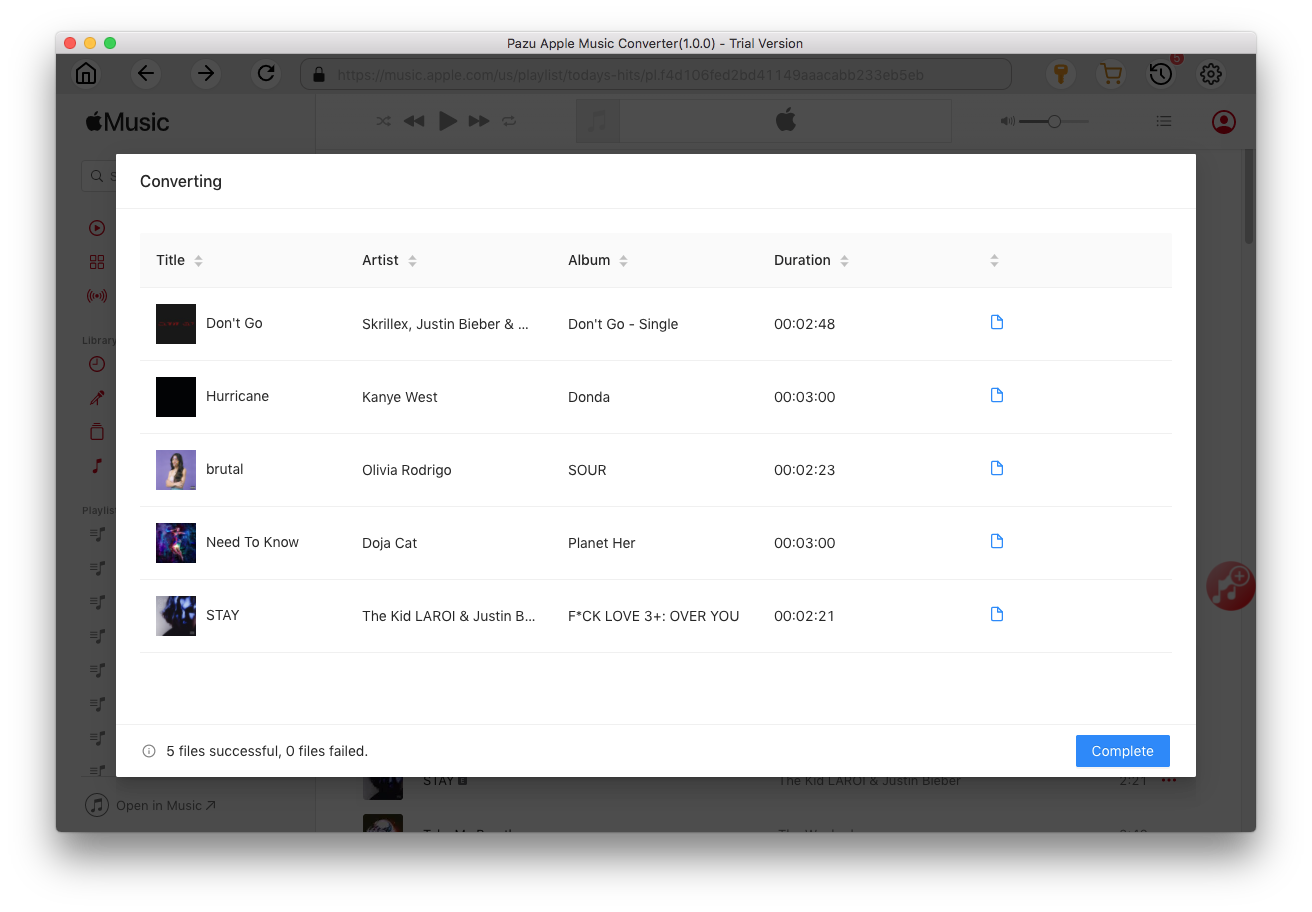
Once conversion finishes, you can find all converted songs by clicking
 button at the top right of the window. You can check them by converted date, artist or album.
button at the top right of the window. You can check them by converted date, artist or album.

1. Connect the computer and the Walkman using the included USB type‑C® cable.
2. When the Use USB for menu appears on the Walkman screen, select File Transfer → OK .
3. Transfer the content from the computer to the Walkman.
4. If transferring the content fails, the Walkman player or SD card may not have sufficient space. Follow these steps to check the free space of the Walkman player or the SD card:
Click here to find more ways to transfer music files to Walkman.

Download Apple Music to MP3, M4A, etc.