Windows Media Player is one of the top media players for Windows. A lot of Windows users use it because it acts as a repository and player for all your music, videos, and images. Unlike iTunes, it doesn’t lock you into one purchasing source. In fact, it is compatible with numerous stores including Napster, Audible, and more. You can play a variety of audio formats with Windows Media Player. But it doesn’t integrate with the iTunes Music Store. You are not allowed to play Apple Music on Windows Media Player directly.

The main reason is that Apple Music songs are DRM protected, unless you remove the DRM protection and convert Apple Music to MP3 or common formats, then you can play them with Windows Media Player freely. Is there a tool to remove DRM and convert Apple Music within a few clicks? Yes. You can try Pazu Apple Music Converter. With it, you can remove DRM from the encrypted music easily and simply.Thanks to the newly developed technology, Pazu Apple Music Converter will help you to convert Apple Music to popular audio formats such as M4A, MP3, AAC, AIFF, WAV, and FLAC with fast conversion speed and lossless output quality. What’s more, it is easy to keep all ID3 tags like title, artist, album, artwork and etc. Now you can follow the steps to learn how to use Pazu Apple Music Convert so that you can play Apple Music on Windows Media Player.

Download, install and run Pazu Apple Music Converter on your Mac or Windows.
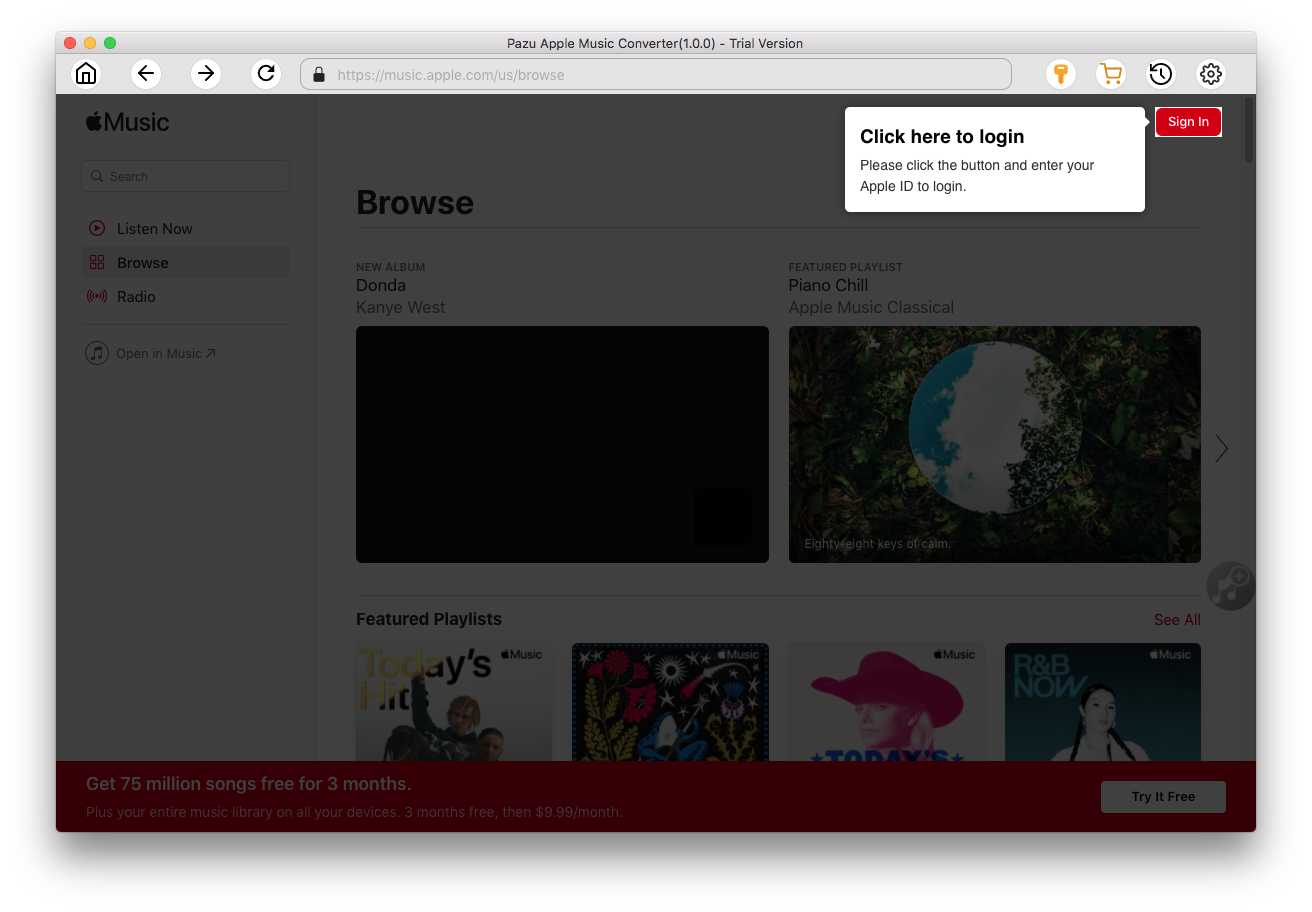
Click the key icon to activate the full version if you have purchased a license, otherwise you can only use the trial version.

Follow the on-screen instructions to sign in with your Apple ID.
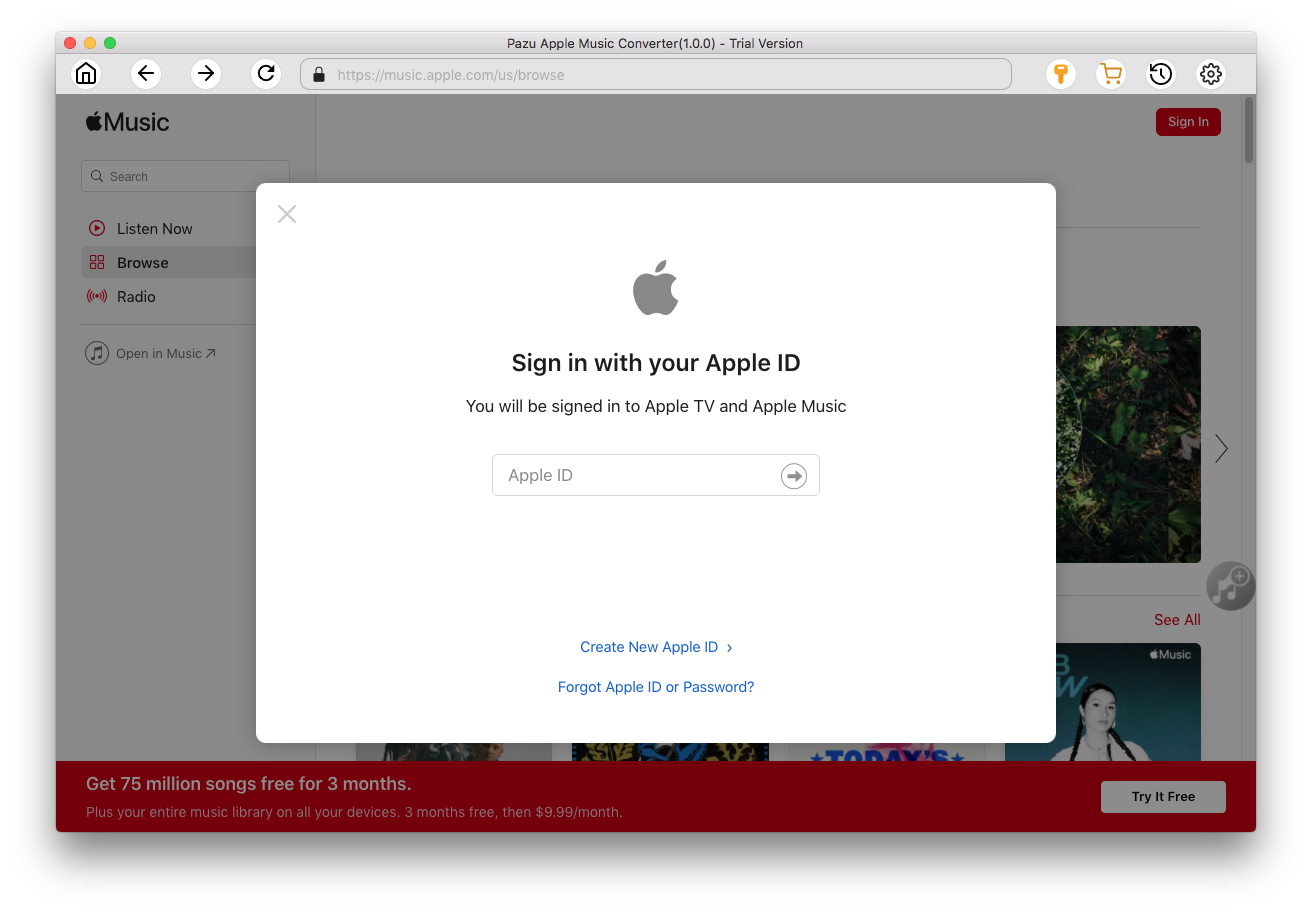
The default format is M4A in 256kbps. Apple Music Converter also supports MP3, AAC, FLAC, WAV and AIFF. Click
 icon if you want to change output format or output folder.
icon if you want to change output format or output folder.
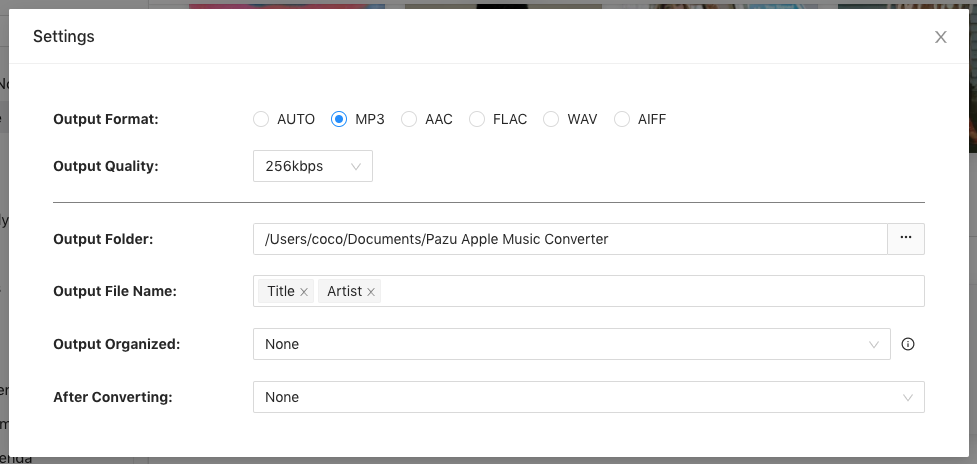
Here you can also customize song name format with any combination of Playlist Index, Track Number, Title, Artist and Album.
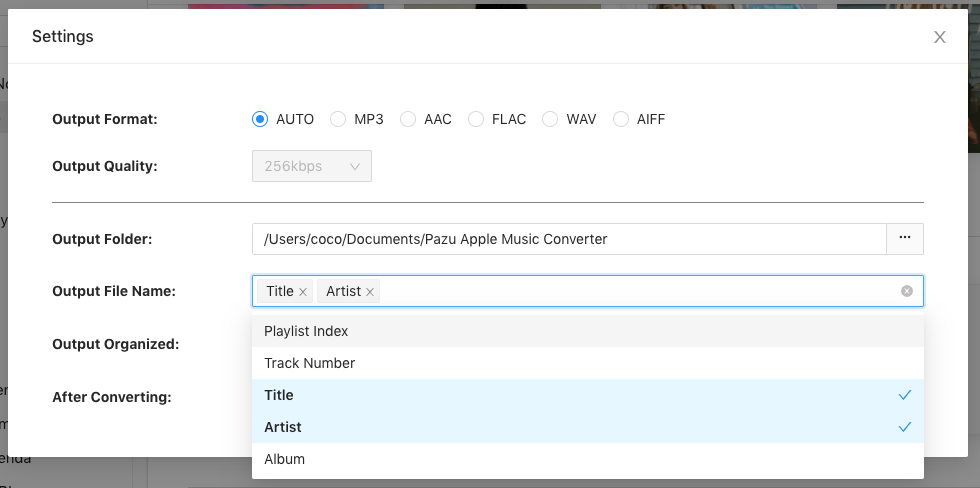
Or set Pazu Apple Music Converter to archive output song with Artist, Album, Artist/Album or Album/Artist.

Follow the instructions to choose a playlist, artist, or album that you want to download.
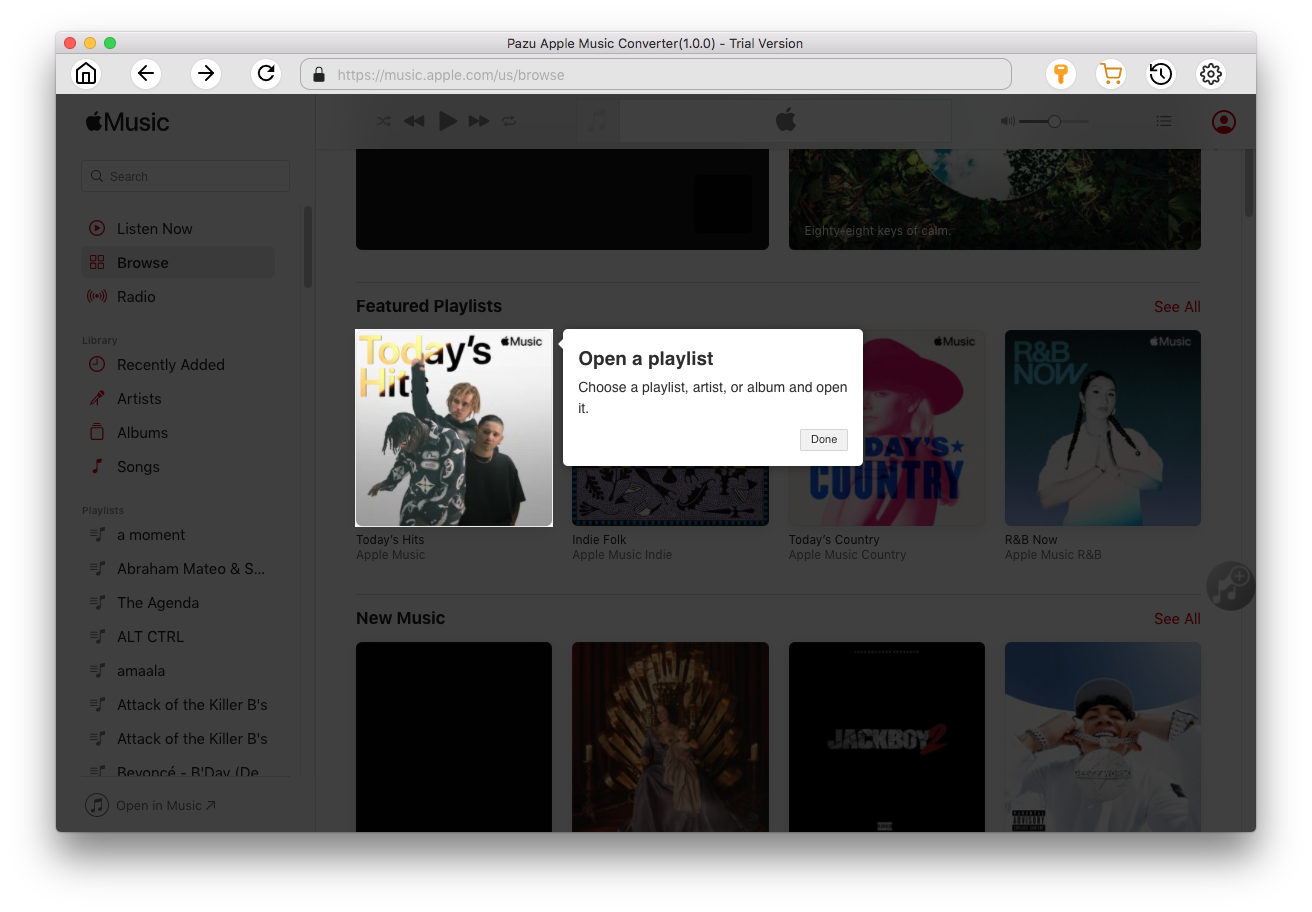
Click the Add button to select songs for converting.
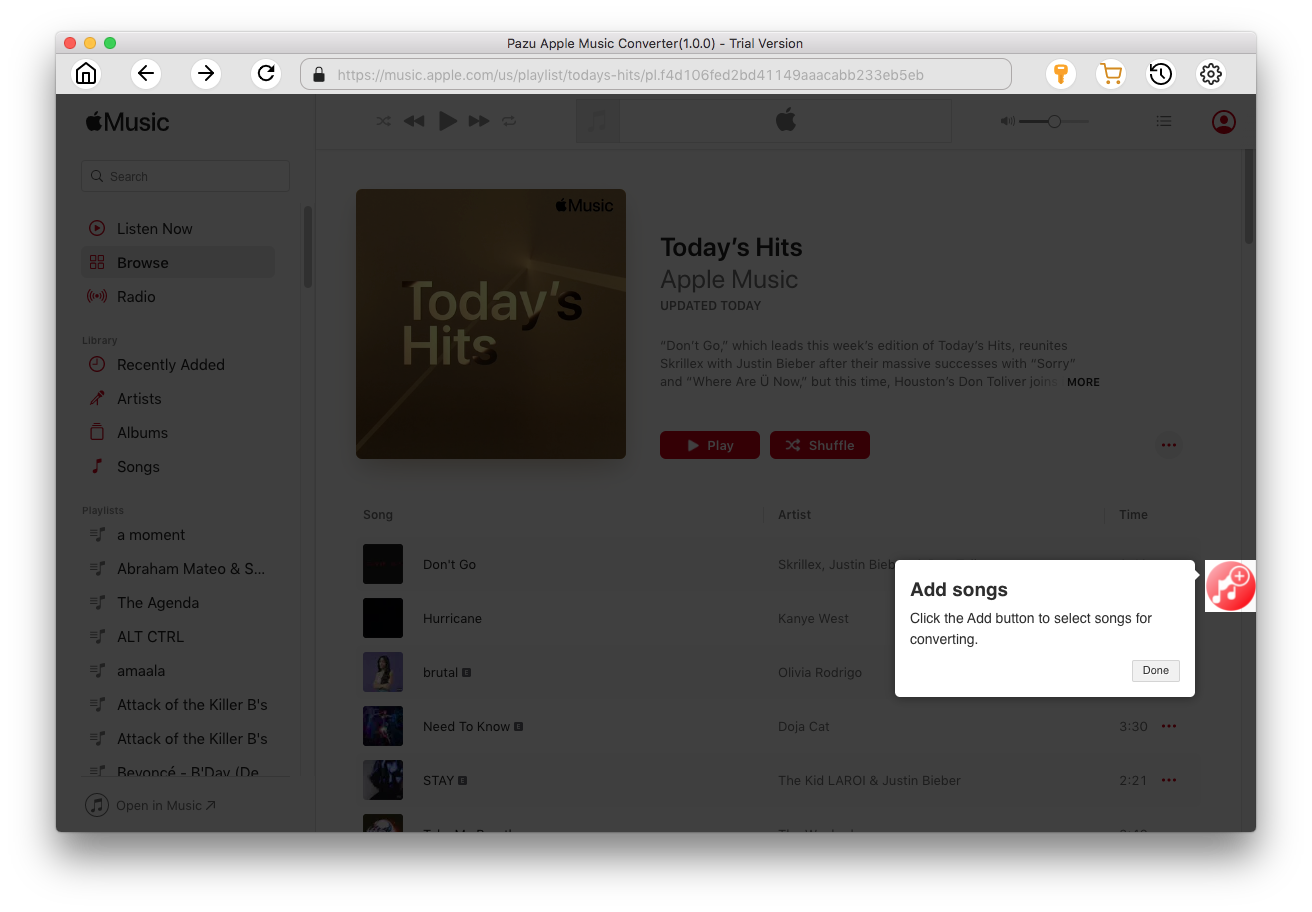
All songs in the playlist or album are selected by default. Uncheck the songs you don't want to download if there are any, then click Convert button.
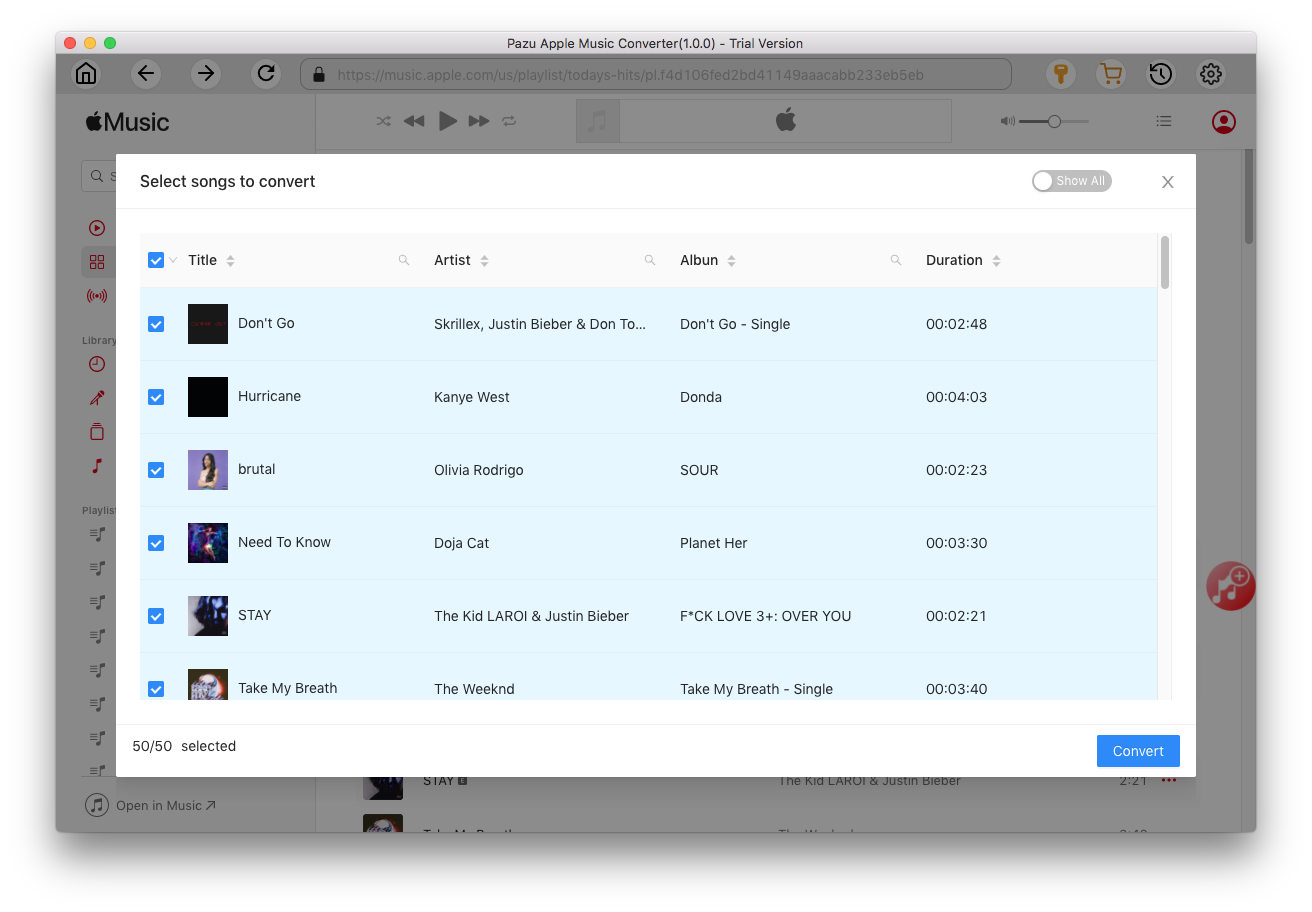
If you are using the trial version, you will get below pop-up window indicating trial version limitations, just click Try if you haven't purchased a license.

The songs you selected will be downloaded to the format you want.

After conversion, click
 to quickly locate the DRM-free Apple Music songs.
to quickly locate the DRM-free Apple Music songs.
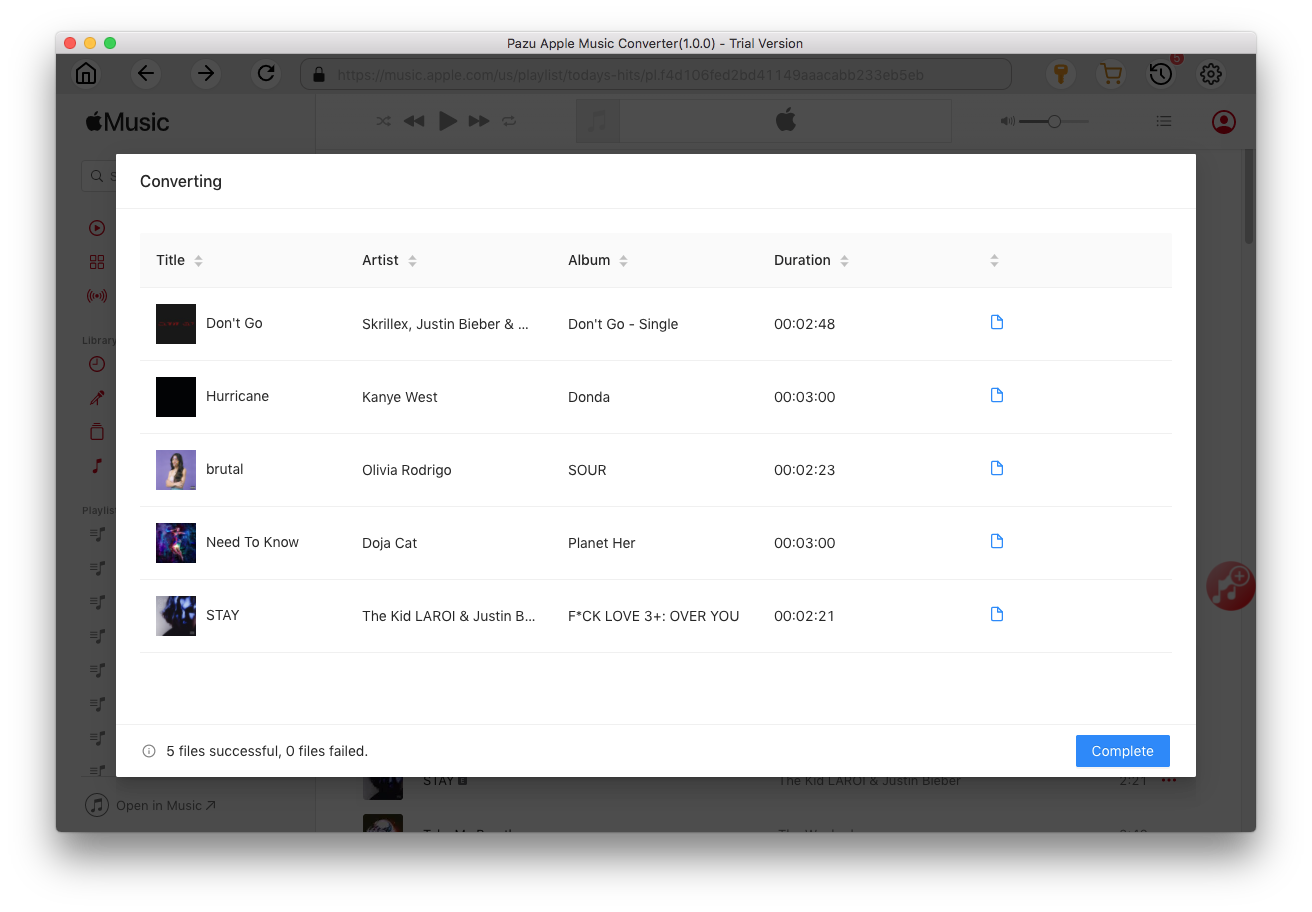
Click
 to view all downloaded songs. You can check them by converted date, artist or album.
to view all downloaded songs. You can check them by converted date, artist or album.

Locate all converted Apple Music songs, select songs and right-click them. Select Add to Windows Media Player list. Then the converted Apple Music songs will appear in your Windows Media Player playlist. Now you can play Apple Music on Windows Media Player freely.

Download Apple Music to MP3, M4A, etc.