Audio Interchange File Format (AIFF) is an audio file format standard used for storing sound data for personal computers and other electronic audio devices. In terms of quality, AIFF and WAV are pretty much interchangeable. AIFF is the native uncompressed audio format for Mac OSX and WAV is the native uncompressed audio format for Windows.
If you want to download Apple Music songs to uncompressed audio format, aiff is a good choice. In this article we will show you how to download Apple Music songs, albums and playlists to AIFF.
By using Pazu Apple Music Converter you can simply download Apple Music songs, albums and playlists to AIFF files and play them anywhere you want. You can also use it to download Apple Music songs to M4A , MP3 , AAC , FLAC , WAV .

Download, install and run Pazu Apple Music Converter on your Mac or Windows.
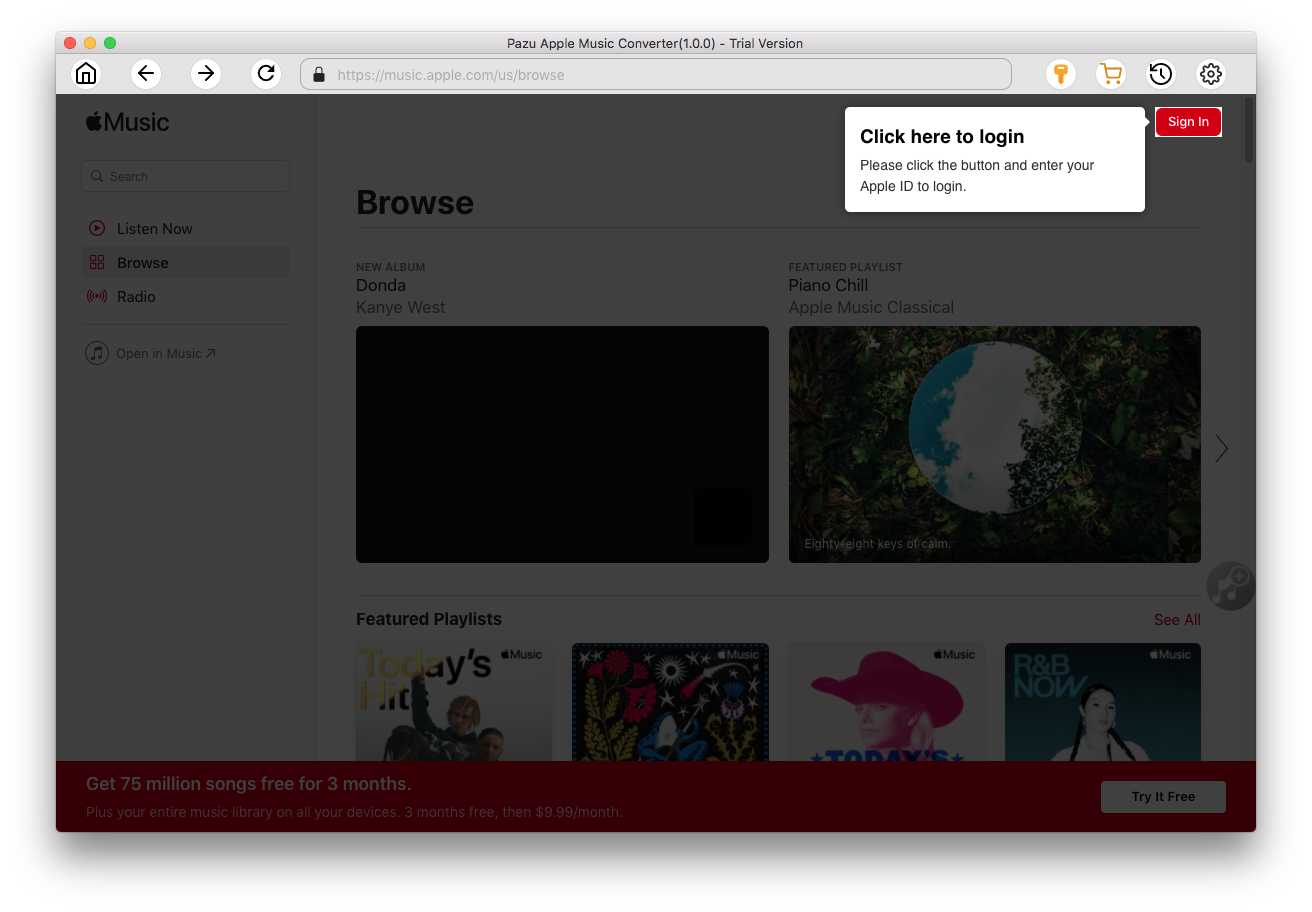
Click the key icon to activate the full version if you have purchased a license, otherwise you can only use the trial version.

Follow the on-screen instructions to sign in with your Apple ID.
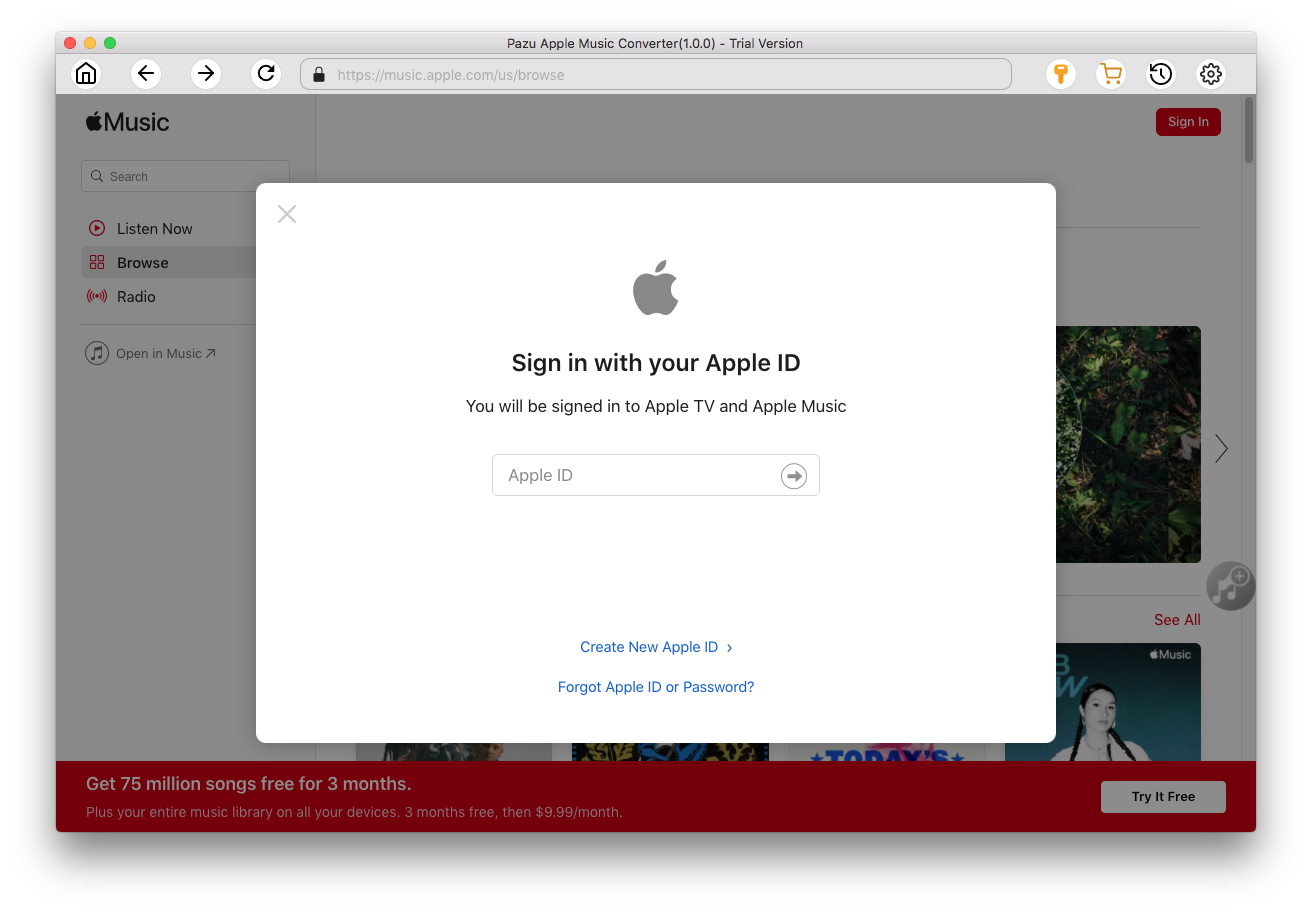
The default format is M4A in 256kbps. Apple Music Converter also supports MP3, AAC, FLAC, WAV and AIFF. Click
 icon if you want to change output format or output folder.
icon if you want to change output format or output folder.
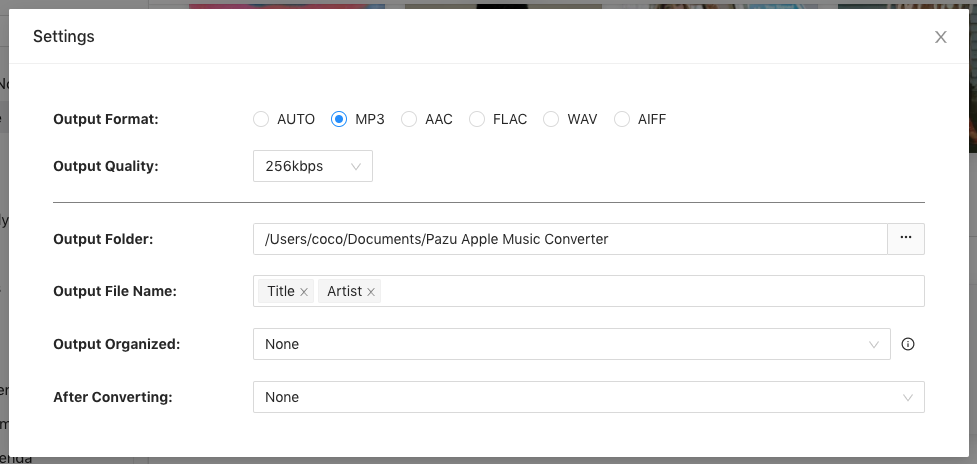
Here you can also customize song name format with any combination of Playlist Index, Track Number, Title, Artist and Album.
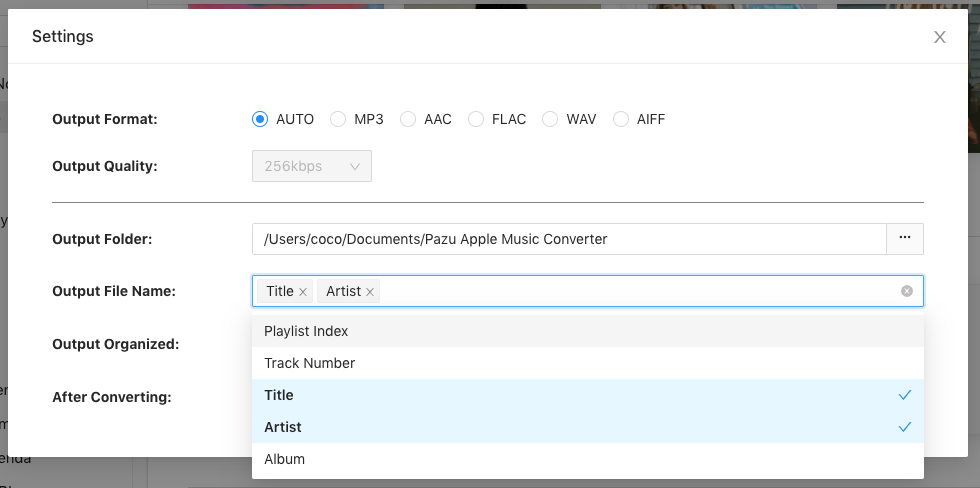
Or set Pazu Apple Music Converter to archive output song with Artist, Album, Artist/Album or Album/Artist.

Follow the instructions to choose a playlist, artist, or album that you want to download.
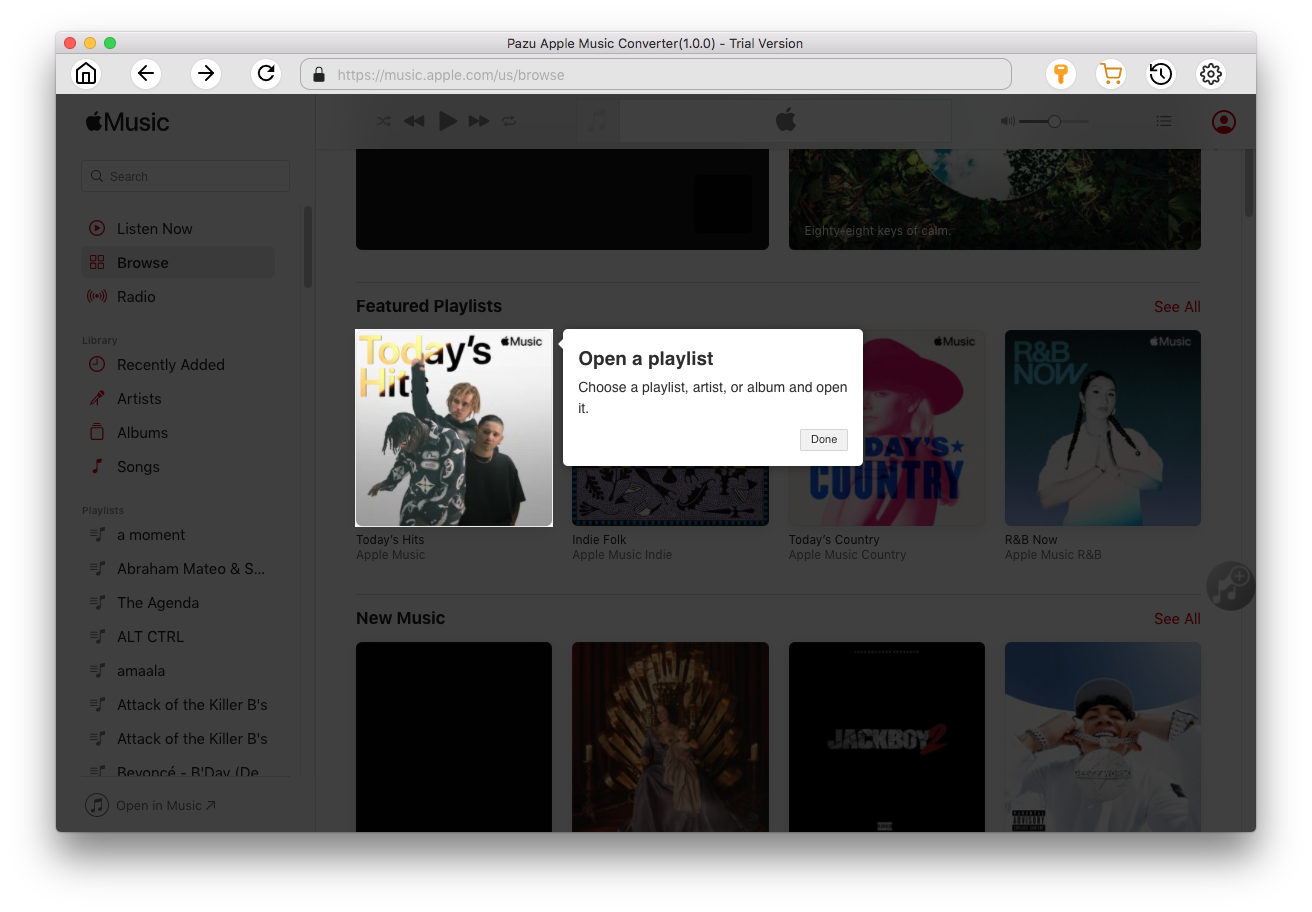
Click the Add button to select songs for converting.
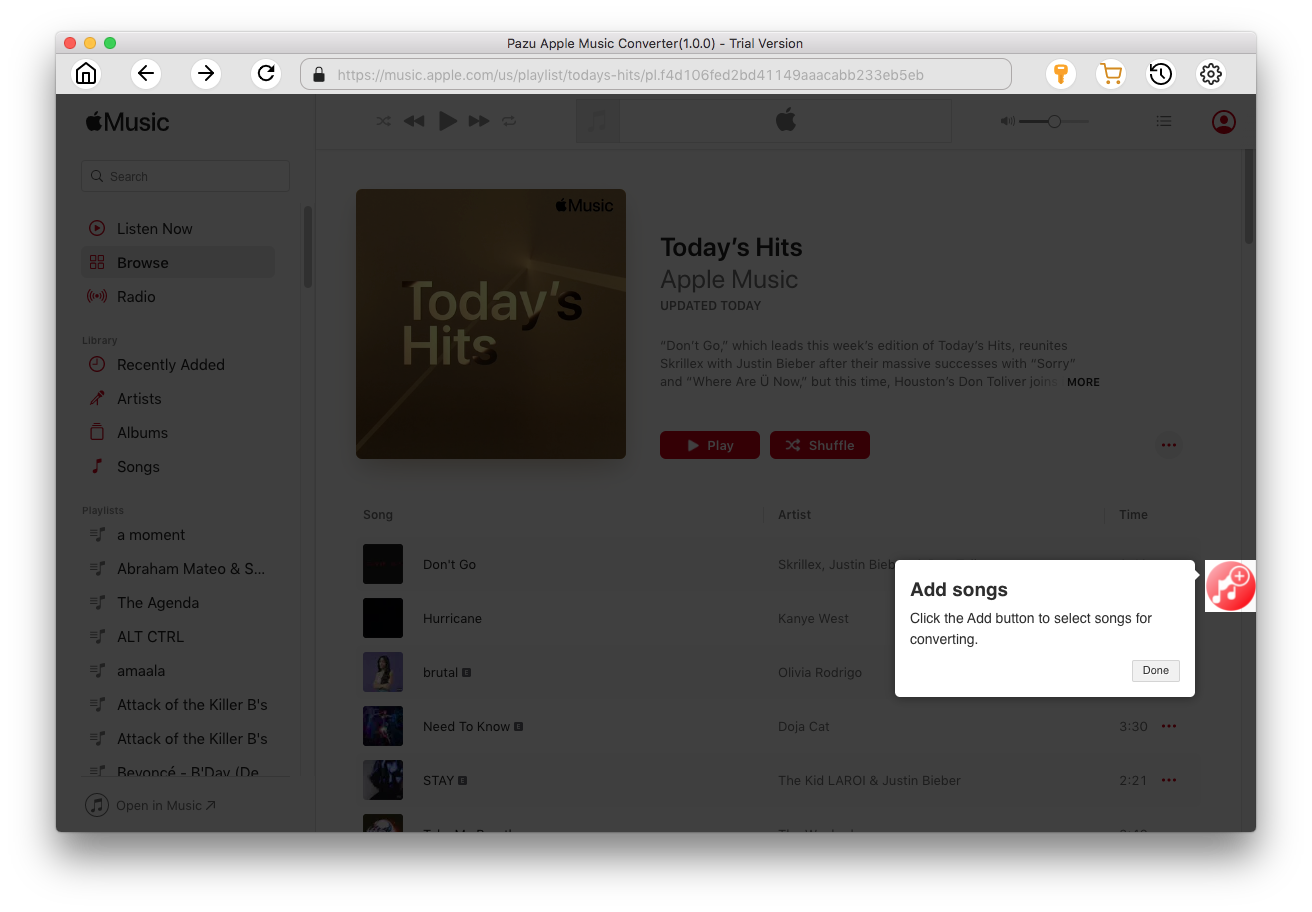
All songs in the playlist or album are selected by default. Uncheck the songs you don't want to download if there are any, then click Convert button.
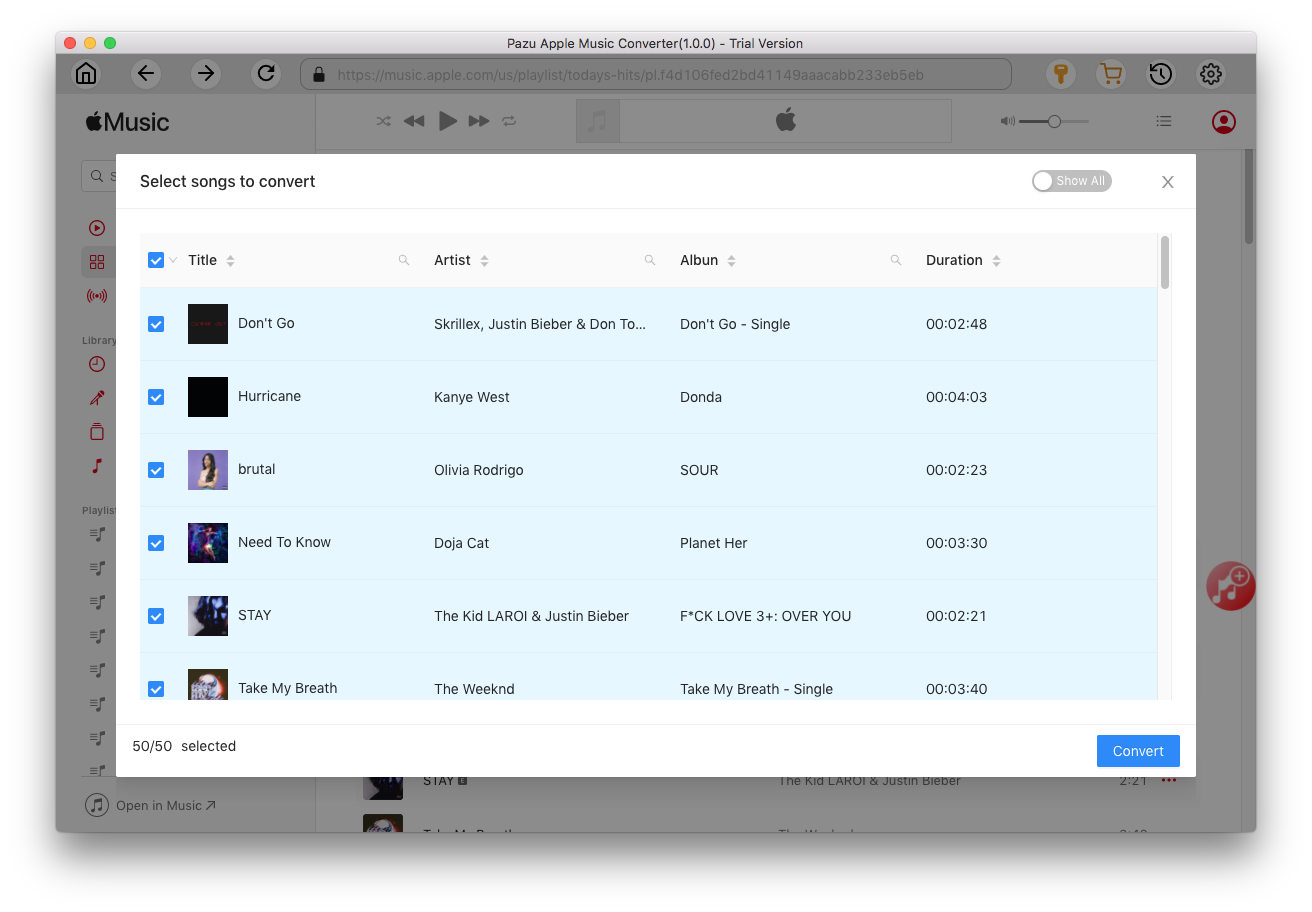
If you are using the trial version, you will get below pop-up window indicating trial version limitations, just click Try if you haven't purchased a license.

The songs you selected will be downloaded to the format you want.

After conversion, click
 to quickly locate the DRM-free Apple Music songs.
to quickly locate the DRM-free Apple Music songs.
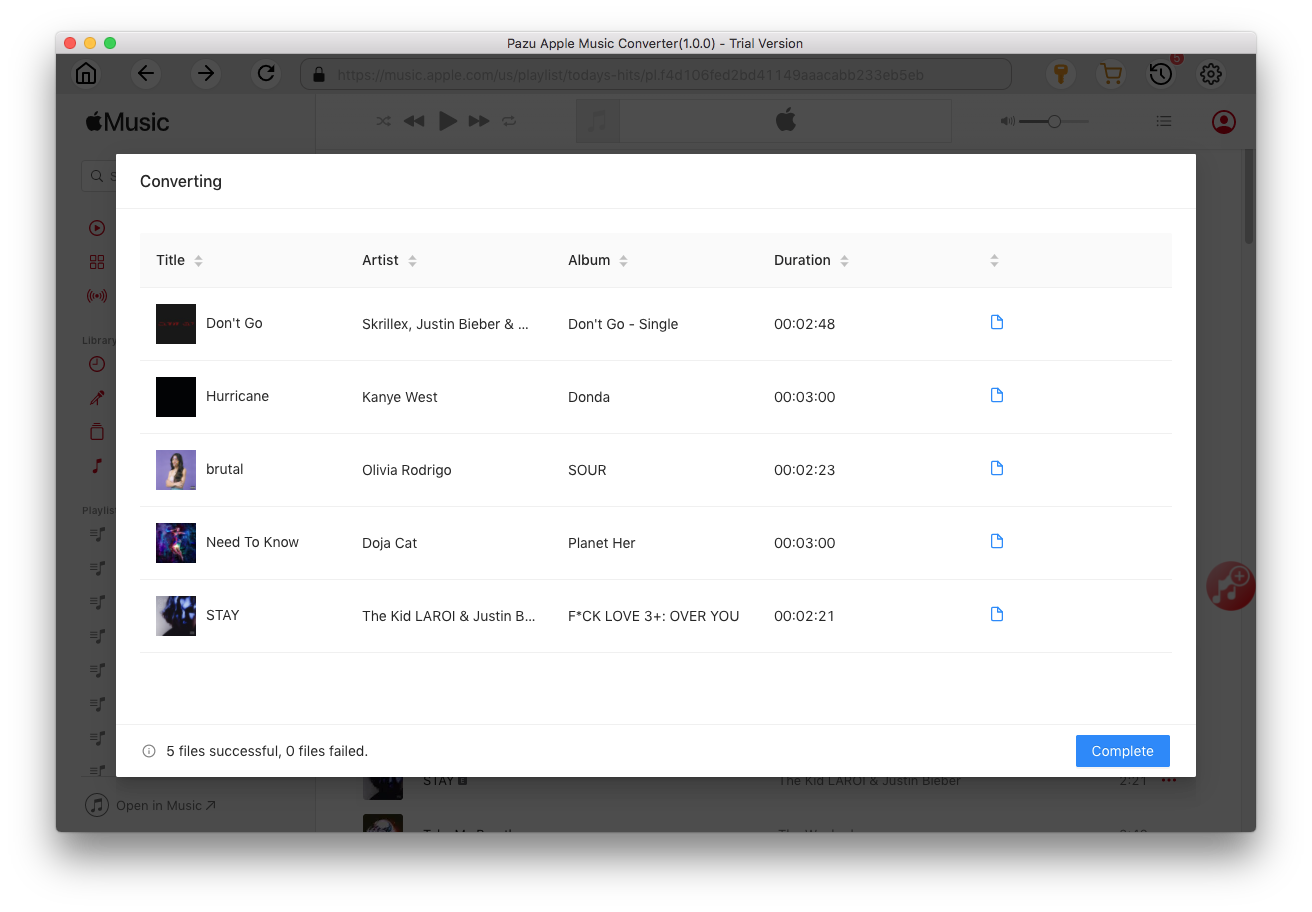
Click
 to view all downloaded songs. You can check them by converted date, artist or album.
to view all downloaded songs. You can check them by converted date, artist or album.


Download Apple Music to MP3, M4A, etc.