Spotify has gained popularity in a very short time, and it is one of the most used audio streaming services. Like most other audio streaming apps, some issues may come up while running Spotify. One of the most common issues that users face is that Spotify stops playing songs when the screen is off on Android. It is a very annoying situation. So why does the Spotify app stop playing when the device screen is off or locked? How to keep streaming apps like Spotify up and running instead of cutting off your favorite song? In the following article, we will explain exactly how you can solve this issue.
Just so you know, the reason because of which Spotify stops playing when the screen is locked is because Spotify is restricted to play in the background. To enable this,
check out the instructions for your specific device here
. If this doesn't work, try below options.
Sometimes the error occurs just because your app is not updated to its latest version. First, make sure your Spotify is updated to the latest version before proceeding to any of the following solutions.
Switch on automatic updates
1. Open the Google Play Store.
2. Search Spotify.
3. Tap the three dots in the top right.
4. Check Auto-update.
Update manually
1. Open the Google Play Store.
2. Use the search bar to find Spotify.
3. Tap UPDATE.
Tip: If no update option is visible, your app is on the latest version.
On Android, battery Saver Mode blocks the use of specific apps/processes in the background. It also restricts some of your devices’ capabilities. When the option is turned off, the system won’t prevent Spotify from playing in the background.
1. Open the Settings app of your Android device.
2. Scroll down and tap on Apps to open it. Find the Spotify app and tap on it.
3. Scroll down to battery saver and enter, set the background settings to No Restrictions.
4. Open Spotify app and play songs. Check if Spotify plays when the screen is locked.
To ensure that Spotify can work in the background, you’ll need to find your way around System settings and give permission to Spotify so it can work freely in the background.
1. Open the Settings app.
2. Scroll down and tap on Apps.
3. Expand All apps. Open Spotify from the list of installed apps.
4. Tap on Battery. Enable the Allow background activity option.
This solution will resolve issues caused by data corruption in the app and, hopefully, allow you to play Spotify music while the screen is off. But, it will delete all your local library and downloaded playlists, tracks, and podcast episodes.
1. Open the Settings app. Scroll down and tap on App.
2. Again scroll down and tap open Spotify.
3. Open Storage. Tap on the Clear Data and Clear cache. Tap Clear in all the warning prompts that show up.
If your Spotify app is added among the sleeping apps of your device, then the sleeping mode will stop it from playing when the device screen is off. To prevent Spotify from sleeping:
1. Open the Settings app. Tap and open Battery.
2. Tap on App power management to open it. Look up if the Spotify app is here. If it is here, then you have to remove it from the sleeping apps list.
3. Press on the trash can icon on the top right corner.
4. Select the Spotify app > press on Remove on the bottom right corner.
If none of the above solutions solve the problem, you may be able to fix the issue by reinstalling the Spotify app. Uninstalling and reinstalling the app will clear the cache and ensure you have the latest version of the app, but you will not lose data such as playlists and recently played tracks.
If the above solutions can not fix this issue, you might wonder to know whether there is an alternative way to play Spotify songs in the background without problems? The answer could be positive. Pazu Spotify Converter is the perfect tool for Spotify free or premium users to download the Spotify music to MP3 , M4A, OGG, WAV, AIFF, and FLAC with lossless quality. It preserves the ID3 tags like song, artists, album etc. even after conversion. With Pazu Spotify Converter, you can get Spotify songs in a few clicks. Then you can play Spotify songs in the background without stopping issues and get a better listening experience of Spotify music. Let’s see how to download Spotify songs via Pazu Spotify Converter.
You May Like:

Step 1 Run Pazu Spotify Converter
Download, install and run Pazu Spotify Converter on your Mac or Windows. Log in your Spotify account with the built-in Spotify web player. The steps are the same whether you have the Mac or Windows version of Pazu Spotify Converter.

Step 2 Select Spotify music
Use the integrated Spotify web player to search the songs, album, playlist or podcast you want to download. Click the Add to list button to load all songs in the album or playlist, uncheck the songs you don’t want to download if there are any.

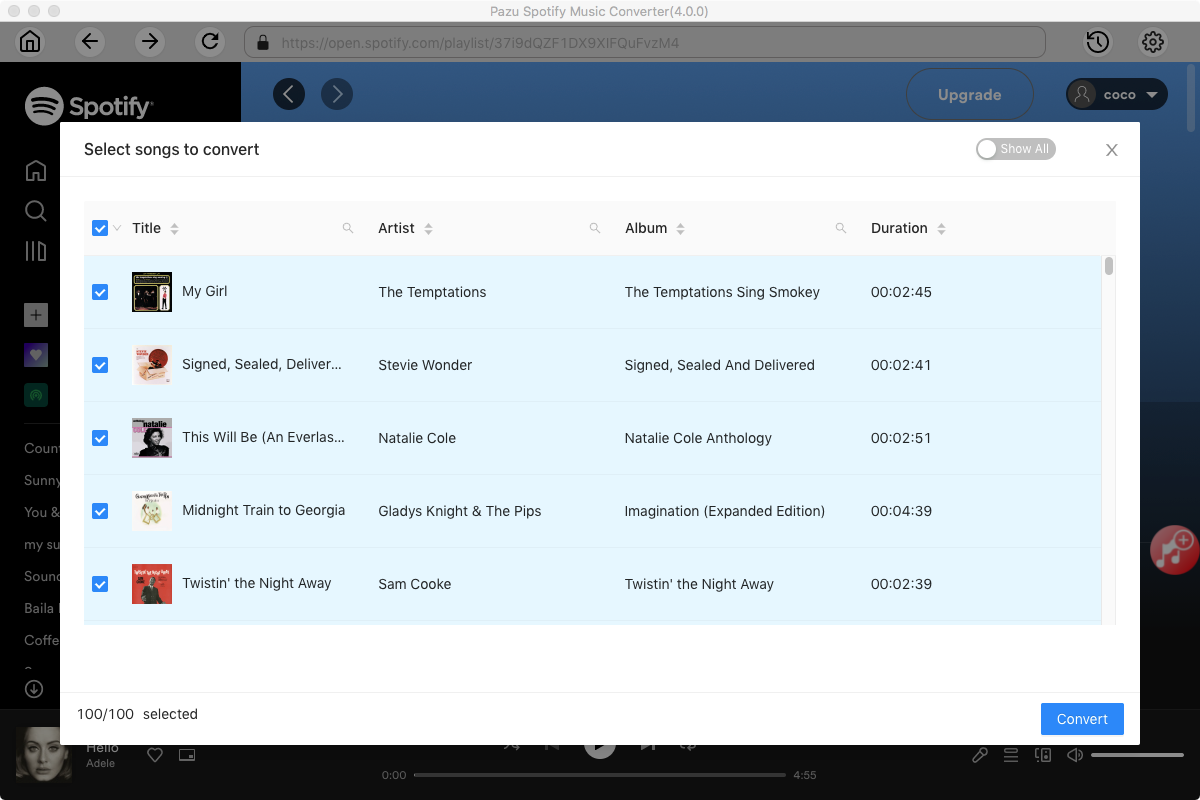
Step 3 Choose output format
Click the gear icon on the top right corner to open Settings. Here you can select output format (MP3/M4A/AAC/FLAC/WAV/AIFF), choose output audio quality, cover quality, change the output path, organize the output files in various ways, rename output files and more.

Step 4 Download and Convert Spotify Songs to Local
Click Convert button to start downloading the Spotify songs to your local computer.

Once the conversion is done, you can find your Spotify songs downloaded as local files by clicking below folder button or directly going to the output folder you customized in the previous step. You can transfer them to your file manager or manage them anywhere you want.
Note: The free trial version of Pazu Spotify Converter enables you to convert the first three minutes of each song. You can remove the trial limitation by purchasing the full version.
Buy Now Buy Now
Download and convert any Spotify songs, albums, playlists to MP3/M4A etc.