As one of the leading music streaming services, Spotify has over 300 million users worldwide. With such great popularity, it's annoying that Spotify keeps stopping frequently. Sometimes Spotify stops playing when you turn off the phone’s screen. Or the app may freeze and Spotify returns to the main menu without any notification. This may happen when you receive a notification that Spotify has stopped responding, followed by the app crashing and returning to the device's home screen. If you’re having problems with Spotify suddenly not playing, check out the following tips to fix Spotify stops playing randomly issue on your device.
When Spotify randomly stops playing on your device, the most obvious case might be due to the presence of bug activity in the current version of the Spotify app that you have installed. However, if you delete the Spotify app from your iPhone, then you will lose playlists that have not been synced from your iPhone. But, if you manage them from a Mac/PC, all of the playlists will return after reinstalling.
Depending on the version of iOS running on your phone, the ways of deleting or uninstalling apps might be different.
For iOS 13 users
Touch and hold the app.
Tap the Remove icon in the upper-left corner of the app.
Tap Delete App, then tap Delete to confirm.
Tap Done.
For iOS 14 & 15 users
Touch and hold the app.
Tap Remove App icon.
Tap Delete App, then tap Delete to confirm.
After deleting the Spotify app from your iPhone, you can go to the Apple Store to download a fresh version of it.
If the Spotify app keeps stopping playing when your iPhone screen is off, turning off Low Power Mode on your iPhone might help. When Low Power Mode is on, some features might take longer to update or complete. Also, some tasks might not work until you turn off Low Power Mode, or until you charge your iPhone to 80% or higher. When Low Power Mode is on, the battery in the status bar will be yellow.
Low Power Mode reduces or affects these features:
Email fetch
Background app refresh
Automatic downloads
Some visual effects
Auto-Lock (defaults to 30 seconds)
iCloud Photos (temporarily paused)
5G (except for video streaming)
To turn Low Power Mode off, go to Settings > Battery. You can also turn Low Power Mode off from Control Center. Go to Settings > Control Center > Customize Controls, then select Low Power Mode to add it to Control Center.

Background app refresh is a feature of iOS that allows apps to update their content from the internet, even while you're not using them. Background refresh enables all sorts of functionality that you would otherwise have to keep apps open to access. Most people choose to disable this feature. The main reason to disable background app refresh is to save battery life. We don't need to turn it all on or off completely, because we only turn it on for the specific apps that need it, like the Spotify app. If you want suspended apps to check for new content, go to Settings > General > Background App Refresh and turn on Background App Refresh.

If you're logged in with your Spotify account on multiple devices, someone else may be using your account on that other device. When others are using your Spotify account to stream music, Spotify stops playing at your side. Thus, you can try signing out of all the devices using Spotify's website to see if that helps. To log out of all devices and web pages at once:
Log in to your account page.
Click SIGN OUT EVERYWHERE.
Note: This doesn't include partner devices (e.g. speakers, games consoles, and TVs), so for those go to your apps page and choose REMOVE ACCESS.
If you’ve tried all the methods above, and you are still stuck with the Spotify app stops playing issue on your iPhone, then, maybe this next method might help, which is, downloading DRM-free Spotify songs on your computer, transferring them to your iPhone. After doing that, you can get the unprotected Spotify songs and play them without stopping on any device.
To download unprotected Spotify songs, we recommend Pazu Spotify Converter. It helps both Spotify free and premium users to download and convert Spotify songs to plain MP3 , M4A, OGG, WAV, AIFF, and FLAC. With Pazu Spotify Converter, you can download songs at up to 5x speed while retaining the original quality. The following is a detailed tutorial about how to download Spotify songs via Pazu Spotify Converter .
You May Like:

Step 1 Run Pazu Spotify Converter
Download, install and run Pazu Spotify Converter on your Mac or Windows. Log in your Spotify account with the built-in Spotify web player. The steps are the same whether you have the Mac or Windows version of Pazu Spotify Converter.

Step 2 Select Spotify music
Use the integrated Spotify web player to search the songs, album, playlist or podcast you want to download. Click the Add to list button to load all songs in the album or playlist, uncheck the songs you don’t want to download if there are any.

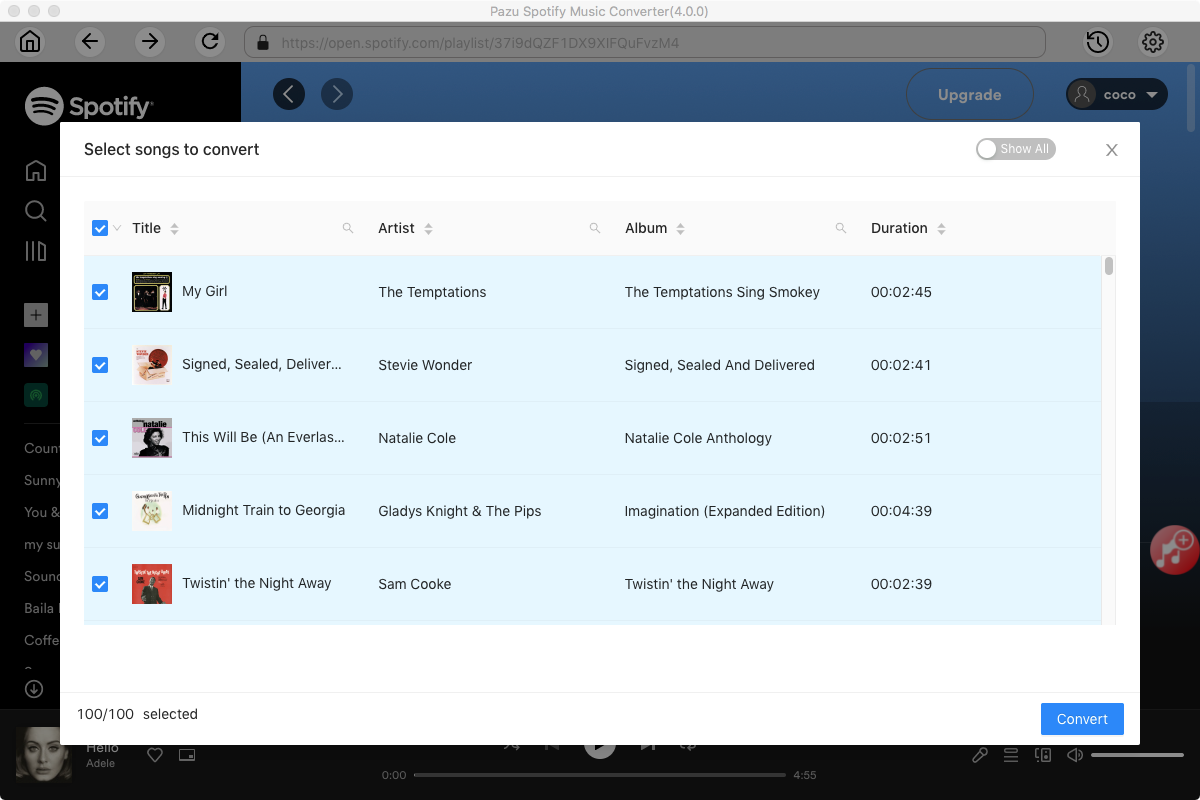
Step 3 Choose output format
Click the gear icon on the top right corner to open Settings. Here you can select output format (MP3/M4A/AAC/FLAC/WAV/AIFF), choose output audio quality, cover quality, change the output path, organize the output files in various ways, rename output files and more.

Step 4 Download and Convert Spotify Songs to Local
Click Convert button to start downloading the Spotify songs to your local computer.

Once the conversion is done, you can find your Spotify songs downloaded as local files by clicking below folder button or directly going to the output folder you customized in the previous step.
Note: The free trial version of Pazu Spotify Converter enables you to convert the first three minutes of each song. You can remove the trial limitation by purchasing the full version.
Buy Now Buy Now
Download and convert any Spotify songs, albums, playlists to MP3/M4A etc.