With Spotify, you can listen to music and play millions of songs and podcasts from all over the world. Lots of Spotify lovers tend to seek a feasible Spotify visualizer for enjoying Spotify. Is it possible to visualize Spotify music? Yes, you can visualize it with Rainmeter.
Rainmeter allows you to display customizable skins on your desktop, from hardware usage meters to fully functional audio visualizers. It can customize your desktop and spice it up. Rainmeter is a free, open-source application for Windows PCs. It is a platform that enables skins to run on the desktop. Let us now dig into the details of how to add the Rainmeter Spotify visualizer.
Rainmeter will run on Windows 7 (Service Pack 1 and Platform Update required) and above. The same installer may be used on either 32-bit or 64-bit systems, and all skins and features are compatible with both architectures.
Rainmeter is not available for non-Windows systems, including Mac OS and Linux, and there are no plans to support these operating systems.
If this is your first experience with Rainmeter, then you're in the right place!
Step 1 Download
Download the Rainmeter installer from Rainmeter.net. (http://www.rainmeter.net/)
Step 2 Install
Simply run the installer and follow the instructions.
Step 3 Find Skins
There is no official, central repository of Rainmeter skins. Rainmeter is an open platform, and skins can be found all over the Internet, from large screenshot galleries to small personal blogs and websites.
Rainmeter.net
The Rainmeter homepage showcases some skins and suites from authors in the community.
Rainmeter Forum (https://forum.rainmeter.net/viewforum.php?f=27)
Other members of the community like to share their creations on the official boards.
DeviantArt (https://rainmeter.deviantart.com/)
Probably the biggest and best collection of skins, deviantArt not only has a special Rainmeter category, but also a dedicated Rainmeter Group, which is run by members of the community and features a curated stream of skins, screenshots, tutorials, interviews and more.
Lifehacker (https://lifehacker.com/rainmeter/)
Not only is the Lifehacker community full of Rainmeter users, but Lifehacker's editors frequently post featured desktops and how-to guides for popular skins under the Rainmeter tag.
Step 4 Add Skins
Installing a skin in the Rainmeter Skin Installer (.rmskin) format is easy. Just double-click the file to open the package with Rainmeter's built-in Skin Installer, and follow the instructions like you did when you installed Rainmeter.
Step 5 Launch Rainmeter
Open Rainmeter and click Refresh all at the bottom left.
Step 6 Load the Visualizer
The skin should be added to your skin list, double-click on it and find the Visualizer. Click on one of the visualizers and then click Load, then the visualizer will appear on your desktop. You can right-click the visualizer > Settings > Draggable to adjust the position of the visualizer. And you also can click Edit Skin to change the parameters to make it look more natural.
Step 7. Play Spotify songs
Now play a song on Spotify, then the visualizer will react to the sound coming from Spotify.
You May Like:
If you do not want to download and install the Rainmeter on your computer, you can also play Spotify songs on iTunes or Windows Media Player with Rainmeter skins. How to transfer Spotify songs to iTunes or Windows Media Player? Spotify is DRM-protected, which prevents us from streaming Spotify songs to other devices. To play Spotify songs on Windows Media Player or iTunes, the first thing we need to do is to remove its’ DRM. The best Spotify DRM removal tool is Pazu Spotify Music Converter.
Pazu Spotify Converter is an excellent Spotify music downloader, and it can also convert Spotify songs to MP3 , M4A, OGG, WAV, AIFF, and FLAC with 100% original quality and ID3 tags kept. With its help, you can download Spotify songs as MP3 or other common formats on the computer and play them to any music player.

Download, install and run Pazu Spotify Converter on your Mac or Windows. Log in your Spotify account with the built-in Spotify web player.

Pazu Spoitfy Converter features built-in Spotify web player for you to browse or search Spotify songs, albums and playlists you want to download directly on the interface. You don’t need to install Spotify app. Click the album or playlist you want to download and then click the red icon to load all songs.
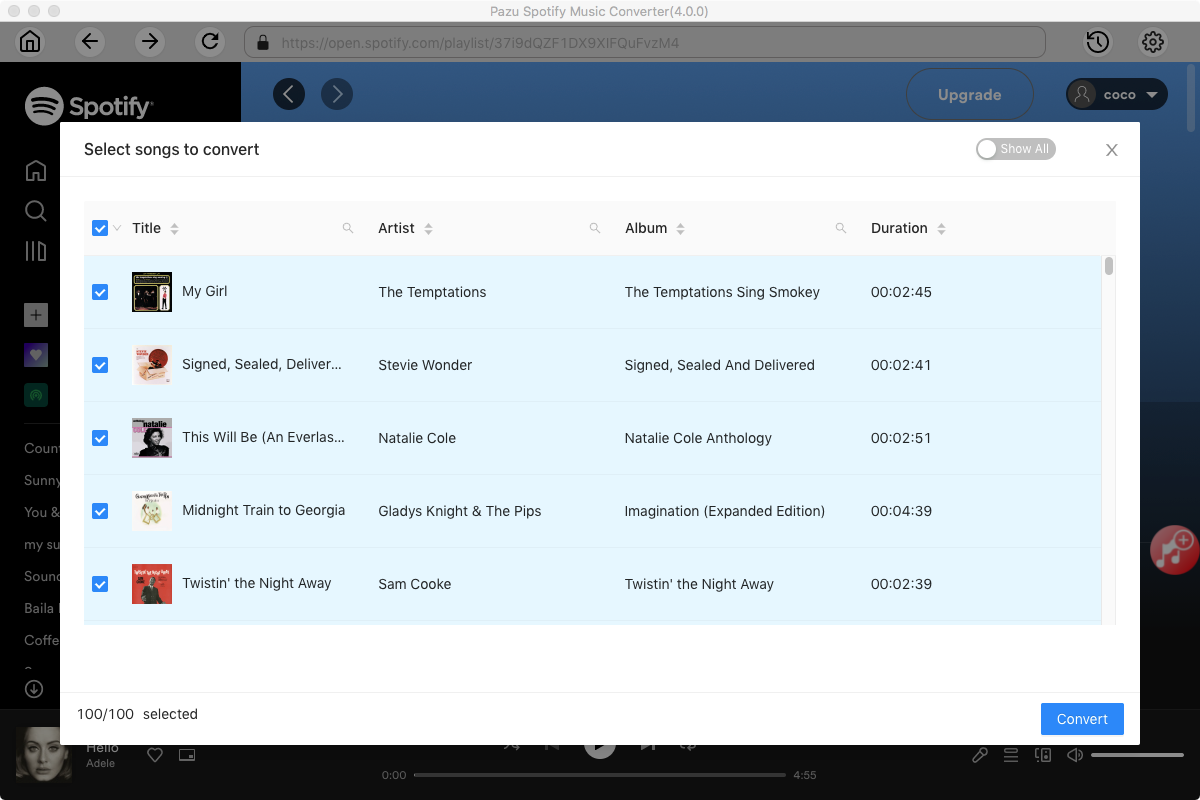
The default output format is M4A. Pazu Spotify Converter also supports MP3, AAC, FLAC, WAV, and AIFF. Click the gear icon on the top right corner to change output format or output quality. You can also change output folder and following:

Click the Convert button to start downloading the Spotify songs to your local computer.

Once the conversion is done, you can find your Spotify songs downloaded as local files by clicking the below folder button or directly going to the output folder you customized in the previous step. You can transfer them to your file manager or manage them anywhere you want.

On Windows Media Players:
Step 1. Open the Windows Media Player. Find and click the "Switch to Library" button from the upper-right corner;
Step 2. In the library, click on "Organize" > "Manage libraries" > "Music";
Step 3. In the "Music Library Locations", click to "Add" to choose converted Spotify songs;
Step 4. Click “Include folder" and press on "OK".
Now you have imported the converted Spotify songs into Windows Media Players. Then go to search for Rainmeter skin for Windows Media Players and enjoy the music!
On iTunes:
Step 1. In the iTunes app on your PC, choose File > Add File to Library or Add Folder to Library.
Step 2. Locate the converted songs or folder, then click Open.
If you add a folder, all the files it contains are added to your library.
Now you can listen to Spotify songs on iTunes with Rainmeter skin.
Note: The free trial version of Pazu Spotify Converter enables you to convert the first three minutes of each song. You can remove the trial limitation by purchasing the full version.
Buy Now Buy Now
Download and convert any Spotify songs, albums, playlists to MP3/M4A etc.